

KPlayer tries to find any disk and tuner devices you have on your system. The ones it finds it puts on the menu and on several click popup menus, as well as in the Devices section of the multimedia library.
If the device you want KPlayer to use does not show up on those lists, you can add it manually by selecting the Devices node in the multimedia library and choosing -> command from the menu or the click popup menu. KPlayer will show the Add device dialog:
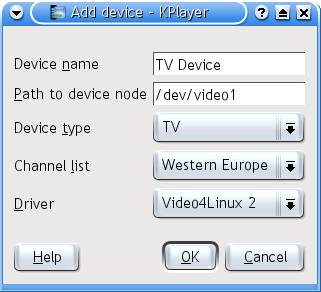
Enter a unique descriptive name for the device and the path to the device
node under the /dev directory. Select the device type from
the drop down box. For a TV device select a channel list and
an input driver, usually Video4Linux 2 or
Video4Linux. A DVB device needs the path
to a channel file in the “zap” format. You can get the file from
the Internet or create it using the scan utility that comes
with DVB drivers. KPlayer looks for existing
channels.conf files and selects the first one it finds by
default.
To set additional options for a device, select it in the multimedia library and choose the command from the menu or the click popup menu. Most of the options are the same properties available for every multimedia item in KPlayer.
Tuner devices have several specific options detailed in the Properties dialog chapter. The General page has the options to select a list of channels available from the device and an input driver as discussed above. Other options are on the Video, Audio and Advanced pages of the dialog.
For a detailed description of the multimedia library feature see the Multimedia library micro-HOWTO.
If you had -dvd-device-cdrom-device
When you put a disk into a CD or DVD drive, KPlayer detects what kind of disk it is and how many tracks or titles it has, and updates the device submenu of the File menu accordingly. The submenu includes commands to play the whole disk or an individual track or title from it.
KPlayer supports video DVD, video CD, including SVCD and other VCD varieties, audio CD, data DVD and data CD disks. If KPlayer does not detect your disk automatically for any reason, you can kick off the detection process manually by selecting the command from the device submenu.
Tuner devices like TV or DVB also have their own submenus that contain commands to play each individual channel available on the device. Or you can open the device in the multimedia library, select some channels and play them using the commands on the menu or the click popup menu.
Another way to play an entire disk is through the
media:/ or system:/
I/O Slaves. If you have the Devices
applet enabled in the Kicker panel, it will show disks you insert into disk
drives. You can then click the disk icon and
select the command. This will start KPlayer
if it is not already running and play the disk. Similarly, if disk icons show
up on your desktop, you can click them and
select . You can also display the disk icons
in Konqueror file manager by opening media:/ or
system:/media URLs in it.
Video on DVD disks is often telecined. The
pullup filter does a decent inverse telecine. To use it,
select the disk or one of its titles in the Devices section
of the
multimedia library
and choose the command from the
menu or the
click popup
menu to open the disk properties, then go to the
Advanced page and enter -vf
pullup in the Additional command line arguments
field before playing the video. Setting the property on the disk will apply the
filter to all titles on the DVD.
Some DVD disks and many TV and
DVB channels are interlaced. There are several deinterlacing
filters in MPlayer. Each of them has its own advantages and disadvantages, so
try a few of them starting with -vf yadif and see which one
gives the best results for the particular video you are trying to watch. The
full list is available by running
mplayer -vf help
-pphelp | grep
deint
The -vf option is in charge of video filtering in
MPlayer. To get the full list of available filters, run
mplayer
-vf help
from the command line. Most of them are described on the
MPlayer manpage. One of the most useful
filters is pp, the postprocessing filter. Among other things
it can smooth blocky MPEGs using the deblocking filters
hb and vb or h1 and
v1, usually combined with the deringing filter
dr like this: -vf pp=hb/vb/dr or
-vf pp=h1/v1/dr. To get a full list of pp
filters, run
mplayer
-pphelp
from the command line. Another useful filter is hqdn3d
that does high quality denoising: -vf hqdn3d.
You can combine several filters together and use them on the same device or file by separating them with a comma without spaces, for example:
-vf pullup,pp=h1/v1/dr,hqdn3d
Put that into the Additional command line arguments field on the Advanced page in File Properties.
Would you like to make a comment or contribute an update to this page?
Send feedback to the KDE Docs Team