

Here is a brief look at the main parts of KPlayer window:
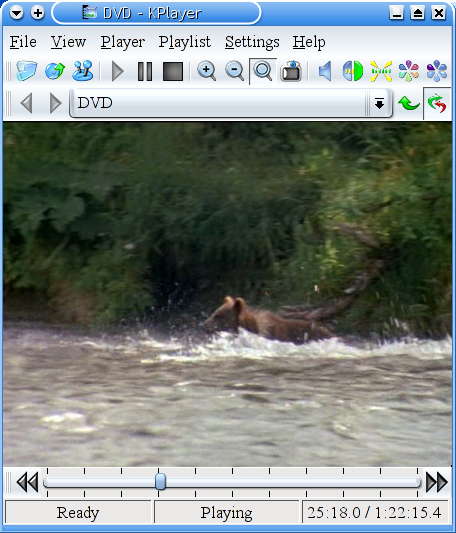
KPlayer lets you choose what parts of it you want to be visible and position them exactly where you want. You can use the menu to choose whether to show or hide the menu bar, toolbars, the multimedia library, the message log and the status bar. The title bar as well as the window borders will be hidden when you choose the option from the menu.
Title bar is the strip across the top of KPlayer window, and operates in the same way as for other KDE applications. click the central portion to bring up the title bar popup menu.
Menu bar is the strip containing names of drop-down menus. click a name to alternately show and hide that menu, or use Alt+the underlined letter in the name as a hot key, for example Alt+F to show the menu. The various menus are described in the Menu bar section of this document.
Main toolbar contains buttons for commonly used operations. clicking an icon will activate the corresponding action. If you have enabled tooltips in the KDE Control Center -> dialog, a brief description of what that icon does will appear when you hover the mouse pointer over it. Some of the main toolbar buttons will pop up slider controls when clicked. The sliders let you change various player controls: sound volume, video contrast, brightness, hue and saturation. The video controls will only be available for video files. See the Toolbars section of this manual for a full description of the buttons and their actions.
Playlist toolbar shows the multimedia title currently loaded or being played, offers commands to go to the next or previous items on the playlist, and also lets you see the entire playlist that consists of items that are currently being played or have been played recently. If you select a different item from the list, KPlayer will load and start playing it. The toolbar also contains options to loop and shuffle the playlist. See the Playlist toolbar section of the Command reference chapter of this manual for a full description of the buttons and their actions.
Video area is the central part of KPlayer. When playing a file that has video, it will display the video and optionally subtitles. Normally it will be hidden when playing an audio only file. clicking the video area brings up the general popup menu.
Slider toolbars contain a slider and one or more related buttons. The progress and seeking toolbar is shown when the time length of a media file is known. It displays the playback progress and also allows seeking, that is, moving the playback point back and forth within the file. To seek to a specific position, drag the slider thumb to that position with the mouse button, or simply click at that position with the mouse button. To move forward or backward in steps, click the slider to the left or right of the thumb, or click the and buttons.
Other slider toolbars show sliders for volume, contrast, brightness, hue and saturation. These are the same sliders you get from the pop-up slider buttons on the main toolbar, but they will not disappear when you click elsewhere. The sliders show the current setting and allow you to change it. You can get these toolbars using options on the menu.
Status bar runs across the bottom of the KPlayer window and shows general information about the player status and progress.
If an error occurs during playback, the left portion of the status bar will show the word Error, and then you can click it to show the message log and see the error messages.
The middle portion displays the current player state, whether it is Idle, Running, Playing or Paused. The right portion displays the current playback time, as well as the total time if it is known.
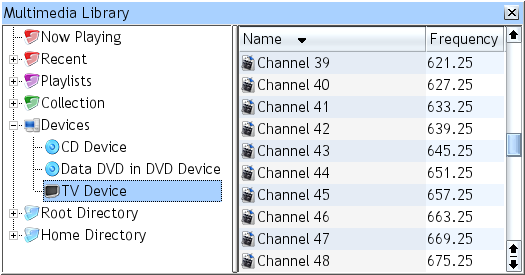
Multimedia library allows you to easily access the multimedia available to you from your computer. In the multimedia library window you can browse directories mounted on your system for multimedia files, which include all video, audio and playlist files. A separate section shows your CD and DVD drives, disks you insert in them, titles or tracks on those disks, as well as tuner devices like TV or DVB cards you have on your system and channels available on those devices.
Other sections allow you to organize your multimedia files and links to Internet media in a multimedia collection, create playlists, and view the currently and recently played multimedia. You can use the commands on the menu or the click menu to add entries to the collection and playlists, move them around, and play your selection. Additional commands allow you to show or change various information about the media and its properties.
For details on the available commands and options see the Library menu and the library popup menu sections of this manual. For a detailed description of the multimedia library feature see the Multimedia library micro-HOWTO.
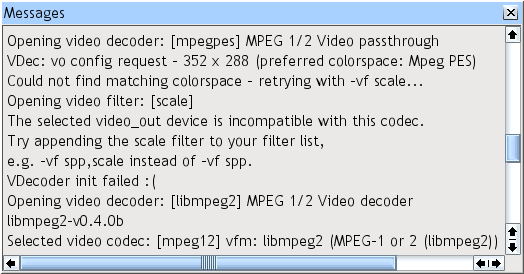
Message log is a window where KPlayer shows messages it receives from MPlayer and KDE I/O Slaves. clicking the message log brings up the message log popup menu that allows you to select all messages, copy the current selection or remove all messages.
Would you like to make a comment or contribute an update to this page?
Send feedback to the KDE Docs Team