

KPlayer's multimedia library is the place to access all your multimedia and arrange it into playlists. The things you create in the library affect other parts of KPlayer, in particular some menus and the current playlist. For details on the multimedia library feature see the Multimedia library micro-HOWTO.
This section shows the contents of the current playlist and lets you modify it, for example by adding new files, streams and directories, removing existing items or changing their order. The changes are reflected on the current playlist shown on the playlist toolbar. The commands to modify the playlist contents are available from the menu or the library click menu.
This section shows the recently played files and streams and lets you modify the list. The top few entries are shown on the submenu of the menu and click popup menus.
The Maximum Recent entries in the library option on the General page of the KPlayer Configuration dialog gives the maximum number of files, folders and streams the Recent section can hold. When a new entry is added and the total number of entries exceeds this number, the bottom entry is removed from the list.
The Maximum entries on Play Recent menu option on the same page of the global settings gives the maximum number of commands the submenus can have. When a new entry is added and the total number of entries exceeds this number, the last entry is removed from the menus.
This section stores the playlists you create and lets you add new playlists and change or remove the existing ones. You can also add new playlists by selecting files, folders or streams elsewhere in the multimedia library, clicking the selection and choosing -> from the popup menu. clicking a folder and choosing -> will also add the folder to the list of playlists.
submenu on the menu and submenu on the menu as well as their equivalents on popup menus each have a list of commands to either play a playlist or add new content to it. Each playlist in this section has its own command on each of those menus. When you add, remove or rename a playlist, the menus are updated to reflect the changes.
The Maximum entries on playlist menus option on the General page of the KPlayer Configuration dialog gives the maximum number of playlists that will be included on the submenus that work on playlists.
This section lists the disk and tuner devices available on your system as well as the CD tracks and DVD titles found on the disks you insert into the disk devices and the channels available on the tuner devices. KPlayer puts any devices it finds on this list, and you can add new devices or remove existing ones.
The menu and some of the click popup menus have submenus that let you easily access and play multimedia available on these devices. Each device from this section has its own submenu. When you add, remove or rename a device, the menus are updated to reflect the changes.
When KPlayer finds titles on a DVD disk or tracks on a CD disk, it updates the corresponding menu to include commands to play the individual titles or tracks. KPlayer looks for titles and tracks when you insert a disk into a drive or when you select or command for a disk device that does not yet have any titles or tracks listed.
Similarly, when you change the channel list for a tuner device, KPlayer updates the corresponding menu to include commands to play each of the available channels. The option to change the channel list is on the General page of the device properties dialog that you can open by selecting the device in the multimedia library and choosing the command from the menu or the click popup menu.
To add a new device, select the Devices node and choose -> command from the menu or the click popup menu. This will bring up a dialog box as shown below.
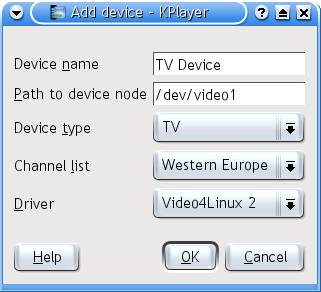
Enter a unique descriptive name for the device into the
Name field and the path to the device node under the
/dev directory into the Path field.
Select the device type from the Type drop down box.
For a tuner device you will need to choose a channel list, and for TV device
also an input driver. Click the button to add the
device to the multimedia library and to the
menu and various popup
menus.
There are many more device specific options that you can see and change in the device properties dialog. To open it, select the device in the multimedia library and choose the command from the menu or the click popup menu. For more information on disk and tuner device support in KPlayer see the Devices micro-HOWTO.
There are several ways you can customize the list view where the library shows the multimedia found in the folder you select from the tree view.
The submenu of the menu and the library popup menu allows you to choose what columns to show in the list view. Each available column has a command on this submenu that either shows or hides that column. What columns are available depends on the folder selected in the tree view and on its contents.
To change the order of columns in the list view, click and drag a column header with the mouse button. However, the Name always has to be the first column. To change the width of a column, click and drag the divider on the right side of the column header.
To change the sorting order of items in the list view, click the header of the column you want to sort by. To sort in the reverse order, click the same header again. The new sorting order will apply to all folders in the multimedia library, except for playlist folders with a custom order of items.
Would you like to make a comment or contribute an update to this page?
Send feedback to the KDE Docs Team