

To change the shortcut key arrangements used by KPlayer select ->. This will open a dialog box as shown below.
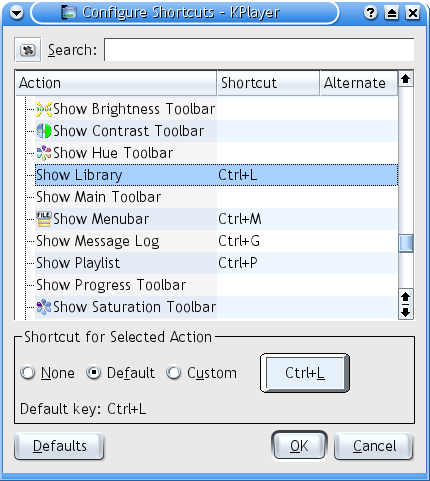
If you change the key bindings, make sure not to duplicate an existing shortcut and also not to use the Shift key for your new shortcuts, because the Shift key has a special function in KPlayer.
Search through the list to find the action for which you want to add or change the shortcut keys and select it by clicking the name. You will then be able to change the shortcut by selecting the None, Default or Custom radio button or by clicking the large button in the Shortcut for Selected Action area. The Define Shortcut dialog box will then open.
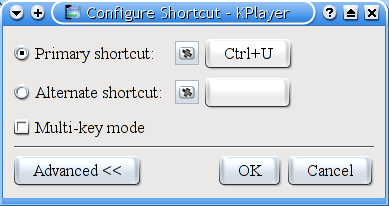
Choose whether you want to change the Primary or Alternate shortcut, then press the key or key combination you want to act as the shortcut. If the Auto-Close box is checked, the dialog will vanish as soon as you enter the key combination, else it will remain until you press or . Clicking the little black icon with a white cross in it clears the shortcut.
You can add your own pop up menu to KPlayer, so that pressing one key combination will make the menu appear, then pressing a second key, or using the Up arrow and Down arrow keys and pressing Enter, will select an item from it.
To do this add a Custom shortcut for each of the actions you want to appear in the menu and in the Define Shortcut dialog check the Multi-Key box, press the key combination that you want to bring up your new menu, then, separately, press the key that will choose that item from the menu.
Would you like to make a comment or contribute an update to this page?
Send feedback to the KDE Docs Team