

The toolbar popup menu has several options to change the toolbar appearance. To display this menu, click the toolbar for which you want to change the options.
The submenu contains options to place the toolbar at the , , or side of the KPlayer window. You can also click and drag the toolbar by the handle on its left border with the mouse button to move it to a new position. The option displays the toolbar on top of other parts of KPlayer window. The option makes the toolbar show as small lines that you need to click to expand the toolbar.
The submenu allows you to display a description of each icon on the toolbar either underneath or alongside the icon, or display only the description instead of the icon. By default only the icon is displayed without the description.
The submenu allows you to choose the size of the icons on the toolbar. The choices are , , , and .
To configure KPlayer's toolbars, select from the menu or from the toolbar popup menu. This will open a dialog box as shown below.
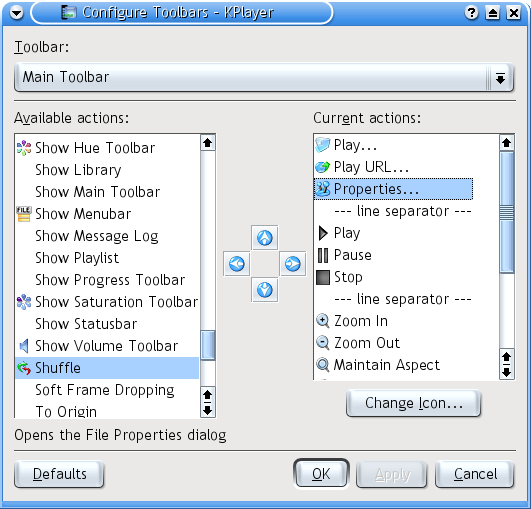
The drop down list box at the top of this dialog shows the name of the selected toolbar and lets you switch to another toolbar. The Current actions list box shows the actions included on the currently selected toolbar, and the Available actions list box shows all the other actions that exist in KPlayer.
The buttons in the middle part of the dialog let you include or exclude actions from the selected toolbar and change the order of buttons and other elements on the toolbar. The right arrow button puts the action selected in the Available actions box on the toolbar, and the left arrow button takes the action selected in the Current actions box off the toolbar. The up and down arrow buttons move the action selected in the Current actions box back and forward within the toolbar respectively.
To be included on a toolbar, an action needs an icon that will be shown on the toolbar if the action is shown as a button. Some actions already have icons, but for others you need to choose one. The Change Icon... button opens a dialog box that allows you to choose an icon for the selected action.
When the System icons option is selected, the drop down box on the right lets you select a category of system icons to choose an icon from. By default the Actions category is selected that shows the action icons in your system icon theme. If you have icons other than the system icon theme that you want to choose from, select the Other icons option and click the button to open the standard dialog to find the directory where your icons are stored. The Search box lets you filter the icons by name.
Would you like to make a comment or contribute an update to this page?
Send feedback to the KDE Docs Team