Copyright © 2004-2007 kiriuja
Permission is granted to copy, distribute and/or modify this document under the terms of the GNU Free Documentation License, Version 1.1 or any later version published by the Free Software Foundation; with no Invariant Sections, with no Front-Cover Texts, and with no Back-Cover Texts. A copy of the license is included in the section entitled "GNU Free Documentation License".
KPlayer is a KDE multimedia player that uses the MPlayer engine.
If you are having problems with KPlayer, please have a look at the Troubleshooting micro-HOWTO.
Table of Contents
- 1. Overview
- 2. Basics
- 3. Command reference
- 4. Configuring KPlayer
- 5. Configuration dialog
- 6. File properties
- 7. Micro-HOWTOs
- 8. Credits and License
KPlayer is a multimedia player for the K Desktop Environment.
KPlayer uses MPlayer as the media playing backend, and therefore offers the best playback quality and performance and the widest variety of supported video, audio and subtitle formats, input methods and output options. Specifically, MPlayer supports playing from local files, DVDs, video CDs, audio CDs, TV and DVB cards, as well as network locations using many types of protocols.
However, KPlayer is much more that just an MPlayer frontend. In addition to KDE integration and an easy to use interface that follows KDE standards, it offers a multimedia library, playlist support, many additional input methods using KDE I/O Slaves, and last but not least the ability to easily choose many different options for each individual file or URL, giving you flexibility not found in any other media player.
KPlayer is a fully customizable program that you can configure and fine tune for your system and your personal preferences, from changing the way video is shown and sound is played and setting any playback option MPlayer understands to arranging the player controls inside KPlayer window, changing the buttons on the toolbars and defining new shortcut key combinations.
Table of Contents
Important
Like all KDE applications, KPlayer is highly configurable. The default settings have been chosen for optimal performance and maximum compatibility. This chapter describes how KPlayer behaves with these default settings.
There are several ways to start KPlayer. Which one you use is your personal preference, and may depend on what type of media you are going to play.
From the menu, select ->
Or you can put KPlayer icon on the desktop or on the Kicker panel. Then you can click it to start KPlayer.
Alt+F2 will open a Run Command dialog box, type
kplayer(lower case) and press Enter or click the button.In a terminal program like Konsole type
kplayerand press Enter.Depending on the type of content you are going to play, there may be other ways to start KPlayer. They are described in the sections about playing local files and remote addresses.
KPlayer can play multimedia from many different sources. In addition to local files, it can play remote network addresses or URLs, various devices like disks and cards, and many other sources like network locations and compressed files using KDE feature known as I/O Slaves.
Use any of the following ways to start playing local files from your hard drive or any other device mounted as a directory on your system.
When KPlayer is running, select ->->. KPlayer will open your home directory in the multimedia library and list any multimedia files you have in it. Then you can select the file or files you want to play or look for multimedia files in other directories.
The multimedia library allows you to organize your multimedia collection for easier access. For example, once you create some playlists, playing one of them becomes as easy as selecting -> and then selecting the playlist name from the submenu.
If your file does not show up in the library, select ->, or click the button on the main toolbar. The standard Play files dialog will appear, letting you choose a local file or several files. After you click the button or press Enter, KPlayer will put your selection on the current playlist and start playing it.
KPlayer is associated with all media file types it can play. If a type has more than one program associated to it, you need to move KPlayer to the top of the list on the File Associations page in the Konqueror configuration dialog. Then you can simply execute a media file in Konqueror File Manager with the mouse button, and it will open KPlayer if it is not yet running and start playing the file.
click context menu in Konqueror File Manager will show the command when a multimedia file or files are selected. Selecting the command will open KPlayer, put all the selected files on the current playlist and play them. You can also click a directory and play all multimedia files contained in it and in all of its subdirectories.
You can also drag files and directories from Konqueror File Manager and drop them on the KPlayer window. KPlayer will then put them on the current playlist and start playing them.
In a terminal program like Konsole type
kplayerfilenamewhere
filename
Use any of the following ways to start playing a remote file or stream with a remote URL using a network protocol like HTTP, FTP, Samba, MMS, RTSP, PNM, etc.
Once KPlayer starts, select ->, or click the button on the main toolbar. The standard Play URL dialog will appear, letting you type or paste in a remote URL. After you click the button or press Enter, KPlayer will start playing the URL you entered.
KPlayer is associated with all media types it can play. If a type has more than one program associated to it, you need to move KPlayer to the top of the list on the File Associations page in the Konqueror configuration dialog. Then you can simply click a link to a media file or stream of that type in Konqueror Web Browser, and it will open KPlayer if it is not yet running, put the link on the current playlist and start playing it.
Sometimes a web page will have a media object embedded in it. If KPlayer is at the top of the list of programs associated with the media type of the object, when you open the page in Konqueror Web Browser it will embed KPlayer into the web page and start playing the media. However, it is recommended that you click the media object and choose so that the full KPlayer opens up and starts playing the media. This will give you a better interface and more options than an embedded KPlayer.
Just like with local files, you can start KPlayer from a terminal program like Konsole with the URL you want to play. This is useful for example if you copied the URL to the clipboard in a text editor. In the terminal program type
kplayermediaurlwhere
mediaurlAnd of course you can keep your favorite multimedia links in the multimedia library and include them on your playlists. Then you can play a playlist by choosing its name from the -> submenu.
KPlayer finds any disk and tuner devices you have on your computer and shows them on the menu and in the Devices section of the multimedia library.
When you insert a disk into a DVD or CD device, KPlayer finds the titles or tracks on the disk and shows them on the device submenu under the menu as well as in the multimedia library.
To play the whole disk:
Select from the device submenu under the menu, or
click the device node in the Devices section of the multimedia library and select , or
click the disk icon when it shows in the Devices applet in the KDE task bar and select from the menu, or
click the disk icon when it shows on the desktop and select from the menu.
To play a title or track:
Select the title or track from the device submenu under the menu, or
Open the device node in the Devices section of the multimedia library and execute the title or track with the mouse button or click it and select .
For tuner devices like TV or DVB KPlayer shows the available channels on the device submenu under the menu as well as under the device node in the Devices section of the multimedia library.
To play a channel:
Select the channel from the device submenu under the menu, or
Open the device node in the Devices section of the multimedia library and execute the channel with the mouse button or click it and select .
KDE has a great way to access all kinds of data through a system known
as I/O Slaves. They are little programs that let you
represent many different sources of data as URL like
addresses, and open them in KDE programs like Konqueror and KPlayer.
For example you can access a network host over SSH with
a URL like
fish:/, or a zip file
with a URL like
host/pathzip:/.home/cooldude/my.zip
So you paste a URL like that in Konqueror address bar, hit Enter and see the data source as if it was a usual file or a directory with files and subdirectories in it. If one of those files happens to be a multimedia file like an MP3 file for example, you can execute it with the mouse button so that KPlayer opens up and starts playing the file, just like with plain local files. As usual, for this to work KPlayer needs to be the top program for that file type on the File Associations page in Konqueror or KDE Control Center.
Those same URLs will work in the Play
files dialog that you get when you select
->,
or click the button in KPlayer. Or if you have the
full URL to the media file itself, like
fish:/ or
host/path/song.mp3zip:/,
you can paste it into the Play URL dialog that you get by
selecting -> or clicking the
button in KPlayer.home/cooldude/my.zip/subdir/song.mp3
Just like with local files and remote addresses, you can start KPlayer from a terminal program like Konsole with the URL you want to play. This is useful for example if you copied the URL to the clipboard in a text editor. In the terminal program type
kplayer
mediaurl
where mediaurl
Here is a brief look at the main parts of KPlayer window:
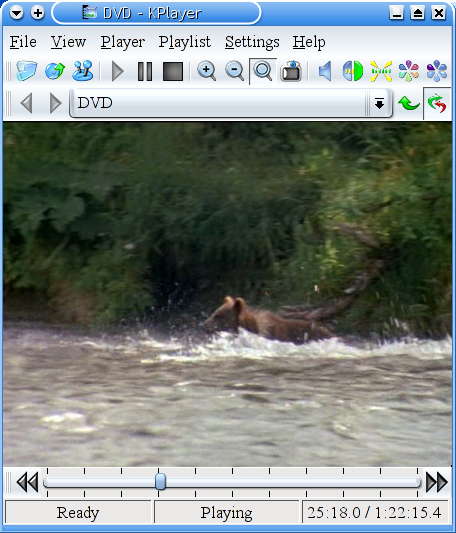
KPlayer lets you choose what parts of it you want to be visible and position them exactly where you want. You can use the menu to choose whether to show or hide the menu bar, toolbars, the multimedia library, the message log and the status bar. The title bar as well as the window borders will be hidden when you choose the option from the menu.
Title bar is the strip across the top of KPlayer window, and operates in the same way as for other KDE applications. click the central portion to bring up the title bar popup menu.
Menu bar is the strip containing names of drop-down menus. click a name to alternately show and hide that menu, or use Alt+the underlined letter in the name as a hot key, for example Alt+F to show the menu. The various menus are described in the Menu bar section of this document.
Main toolbar contains buttons for commonly used operations. clicking an icon will activate the corresponding action. If you have enabled tooltips in the KDE Control Center -> dialog, a brief description of what that icon does will appear when you hover the mouse pointer over it. Some of the main toolbar buttons will pop up slider controls when clicked. The sliders let you change various player controls: sound volume, video contrast, brightness, hue and saturation. The video controls will only be available for video files. See the Toolbars section of this manual for a full description of the buttons and their actions.
Playlist toolbar shows the multimedia title currently loaded or being played, offers commands to go to the next or previous items on the playlist, and also lets you see the entire playlist that consists of items that are currently being played or have been played recently. If you select a different item from the list, KPlayer will load and start playing it. The toolbar also contains options to loop and shuffle the playlist. See the Playlist toolbar section of the Command reference chapter of this manual for a full description of the buttons and their actions.
Video area is the central part of KPlayer. When playing a file that has video, it will display the video and optionally subtitles. Normally it will be hidden when playing an audio only file. clicking the video area brings up the general popup menu.
Slider toolbars contain a slider and one or more related buttons. The progress and seeking toolbar is shown when the time length of a media file is known. It displays the playback progress and also allows seeking, that is, moving the playback point back and forth within the file. To seek to a specific position, drag the slider thumb to that position with the mouse button, or simply click at that position with the mouse button. To move forward or backward in steps, click the slider to the left or right of the thumb, or click the and buttons.
Other slider toolbars show sliders for volume, contrast, brightness, hue and saturation. These are the same sliders you get from the pop-up slider buttons on the main toolbar, but they will not disappear when you click elsewhere. The sliders show the current setting and allow you to change it. You can get these toolbars using options on the menu.
Status bar runs across the bottom of the KPlayer window and shows general information about the player status and progress.
If an error occurs during playback, the left portion of the status bar will show the word Error, and then you can click it to show the message log and see the error messages.
The middle portion displays the current player state, whether it is Idle, Running, Playing or Paused. The right portion displays the current playback time, as well as the total time if it is known.
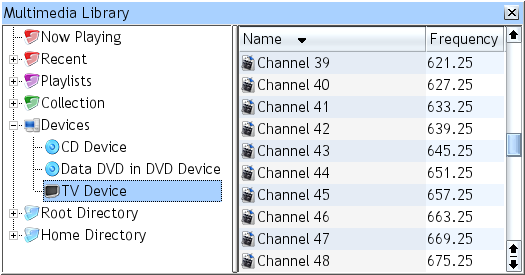
Multimedia library allows you to easily access the multimedia available to you from your computer. In the multimedia library window you can browse directories mounted on your system for multimedia files, which include all video, audio and playlist files. A separate section shows your CD and DVD drives, disks you insert in them, titles or tracks on those disks, as well as tuner devices like TV or DVB cards you have on your system and channels available on those devices.
Other sections allow you to organize your multimedia files and links to Internet media in a multimedia collection, create playlists, and view the currently and recently played multimedia. You can use the commands on the menu or the click menu to add entries to the collection and playlists, move them around, and play your selection. Additional commands allow you to show or change various information about the media and its properties.
For details on the available commands and options see the Library menu and the library popup menu sections of this manual. For a detailed description of the multimedia library feature see the Multimedia library micro-HOWTO.
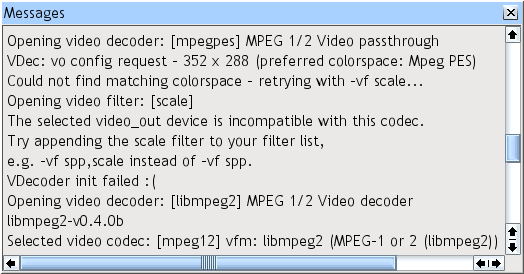
Message log is a window where KPlayer shows messages it receives from MPlayer and KDE I/O Slaves. clicking the message log brings up the message log popup menu that allows you to select all messages, copy the current selection or remove all messages.
Table of Contents
The shortcut key combinations shown in this chapter are the default ones. They can of course be changed.
Note that many menu entries are only enabled when they are applicable to the file currently loaded in KPlayer. For example, the items on the menu will be disabled when playing audio only files.
- (Ctrl+O)
Displays the standard Play files dialog and lets you choose a file or several files to put on the playlist and start playing.
- (Ctrl+U)
Displays the standard Play URL dialog and lets you type or paste in a URL to put on the playlist and start playing. The URL can be a remote network location, a local file path, or a KDE I/O Slave URL.
Displays a submenu listing all playlists and lets you choose one of them to play.
Displays a submenu listing the most recently played files and URLs and lets you choose one to put on the playlist and start playing.
Displays a submenu with commands for the particular device. Each device has its own submenu. The submenu label reflects the kind of device it is, for example TV Device or DVD Device. When you put a disk in a disk drive, after a few seconds the label will change to reflect the kind of disk you inserted, for example Audio CD in DVD Device. The list of commands on the submenu will also be updated accordingly to include commands applicable to the disk and the tracks it has. See below for details about the commands.
- (Ctrl+S)
Displays the standard Load subtitles dialog and lets you choose a subtitle file to use with the current file or URL. After you click , KPlayer will start showing the subtitles immediately if the video is already playing, and list the subtitle file on the submenu of the menu. By default it will also remember the subtitles you choose in the current file properties. This command is available for video files.
- (Alt+Enter)
Opens the File Properties dialog that lets you choose many options specific to the currently loaded file. See the File properties micro-HOWTO for details.
- (Ctrl+Q)
Saves the playlist and all settings, stops playing and closes KPlayer.
Plays the entire disk. This command is available if the device is a disk drive.
Plays one title of a video DVD. This command is available when KPlayer detects a video DVD in a DVD drive and finds out the number of titles on it. Each title on the DVD has its own command on this submenu.
Plays one track of an audio or video CD. This command is available when KPlayer detects an audio or video CD in a disk drive and finds out the number of tracks on it. Each track on the CD has its own command on this submenu.
Detects the kind of disk that is in the disk drive, finds the number of titles or tracks on the disk and updates the submenu accordingly. Usually KPlayer detects this information automatically, but sometimes this command can be useful to initiate the detection process manually. This command is available if the device is a disk drive.
Plays a channel from a tuner device. This command is available if the device is a tuner device. Each channel on the device has its own command on this submenu.
Commands on this menu are only available for video files.
- (Ctrl+F)
Switches to full screen video display and back to normal mode. Double clicking the video area also switches between full screen and normal window size.
- (Ctrl++)
Enlarges the video area by one half of the original video size of the current file.
- (Ctrl+-)
Reduces the video area by one half of the original video size of the current file.
Resizes the video area to one half of the original video size of the current file.
- (Ctrl+Backspace)
Resizes the video area to the original video size of the current file.
Resizes the video area to 150% of the original video size of the current file.
Resizes the video area to twice the original video size of the current file.
Resizes the video area to 250% of the original video size of the current file.
Resizes the video area to thrice the original video size of the current file.
Toggles the option to maintain the original video aspect ratio of the current file.
Toggles the option to maintain the current video aspect ratio.
Toggles the option to maintain four to three video aspect ratio.
Toggles the option to maintain sixteen to nine video aspect ratio.
- (Enter)
Starts playback of the current file. If the player has been paused, this command resumes playback. This command is available when a file is loaded.
- (Space)
Pauses or resumes playback of the current file. This command is available when the player is not idle.
- (Esc)
Stops playback of the current file. This command is available when the player is not idle.
- (Alt+Down Arrow)
Starts playing the next item on the current playlist.
- (Alt+Up Arrow)
Starts playing the previous item on the current playlist.
Toggles the option to start playing items from the beginning of the playlist after playing the last item on the playlist.
Toggles the option to play playlist items in a random order.
This submenu and the commands it contains are available when playing a file.
- (Right Arrow)
Moves playback forward by one percent of the time length of the current file.
- (Ctrl+Right Arrow)
Moves playback forward by ten percent of the time length of the current file.
- (Left Arrow)
Moves playback backward by one percent of the time length of the current file.
- (Ctrl+Left Arrow)
Moves playback backward by ten percent of the time length of the current file.
- (Ctrl+Home)
Moves playback to the beginning of the current file.
Switches to the selected audio track. If the currently loaded file or stream has more than one audio track, each track will have a command that allows you to switch to that audio track. The command will be labelled with the audio track language if it is known. If there is only one audio track, this command will not be available.
- (Down Arrow)
Decreases the sound volume.
- (Up Arrow)
Increases the sound volume.
- (Ctrl+\)
Turns the sound on or off.
- (Ctrl+])
Decreases the delay of sound relative to video.
- (Ctrl+[)
Increases the delay of sound relative to video.
This submenu is only available for video files.
Switches to the selected video track. If the currently loaded file or stream has more than one video track, each track will have a command that allows you to switch to that video track. If there is only one video track, this command will not be available.
- (Ctrl+1)
Decreases the video contrast.
- (Ctrl+2)
Increases the video contrast.
- (Ctrl+3)
Decreases the video brightness.
- (Ctrl+4)
Increases the video brightness.
- (Ctrl+5)
Decreases the video hue.
- (Ctrl+6)
Increases the video hue.
- (Ctrl+7)
Decreases the video saturation.
- (Ctrl+8)
Increases the video saturation.
This menu is only available when a video file has embedded subtitles or when external subtitles are loaded.
Stops showing subtitles while playing video.
Switches to the selected subtitles. If the currently loaded file or stream has embedded subtitle tracks, each track will have a command that allows you to switch to that subtitle track. The command will be labelled with the subtitle track language if it is known. If you load external subtitles, they will also have a command, labelled with the subtitle file name, that allows you to switch to the external subtitles.
- (Ctrl+,)
Moves the subtitles down in the video area.
- (Ctrl+.)
Moves the subtitles up in the video area.
- (Ctrl+')
Decreases the delay of subtitles relative to video.
- (Ctrl+;)
Increases the delay of subtitles relative to video.
If your system is too slow to play a file, MPlayer can drop some frames so playback does not slow down. This submenu lets you choose a frame dropping option. The soft frame dropping option drops frames less agressively than the hard one and should not cause playback problems. You should try it when you get video lagging behind audio, for example because you cannot use an accelerated video output. The hard option drops frames more agressively than the soft one and may sometimes break decoding.
Toggles the soft frame dropping option.
Toggles the hard frame dropping option.
To turn frame dropping off, unselect the currently selected frame dropping option. The Frame drop option can also be set on the Advanced page either globally in KPlayer Settings or for a particular file in the File Properties.
The commands on this menu work on the multimedia library. Most of the commands are available when the library is shown using the command on the menu or one of the commands on the submenu. Other commands become available when you select some items in the library. For a detailed description of the multimedia library feature see the Multimedia library micro-HOWTO.
- (Ctrl+Enter)
Puts the selected items on the current playlist and starts playing them.
Puts the selected items on the current playlist and plays them after the currently playing item.
Adds the selected items to the current playlist.
Adds the selected items to the current playlist and plays them after the currently playing item.
Shows a submenu with commands that add the current selection to different locations in the multimedia library. See below for details on each available command.
Shows a submenu with commands that allow you to add items to the current folder. See below for details on each available command.
Selects all items in the current folder.
Moves the currently selected items up in the multimedia library. This command is available for items in the Now Playing, Recent and Playlists sections of the library. You can also move items around in those sections by clicking and dragging them with the mouse button.
Moves the currently selected items down in the multimedia library. This command is available for items in the Now Playing, Recent and Playlists sections of the library. You can also move items around in those sections by clicking and dragging them with the mouse button.
- (Delete)
Removes the currently selected items from the multimedia library. Note that KPlayer never deletes any multimedia files from your system, so this command is not available for files and directories.
- (F2)
Starts edit mode for the current item in the multimedia library so that you can change the item name.
Shows a submenu with commands that start edit mode for the chosen field of the current item in the multimedia library. Each editable field has its own command on this submenu. If the field column is not shown, this command will show it. After you are done editing the field, press Enter to apply the changes, or Tab or Shift+Tab to apply the changes and edit the next or the previous field, or Down Arrow or Up Arrow to apply the changes and edit the same field of the next or previous item.
Opens the File Properties dialog for the current item in the multimedia library. This command currently does not apply to folders, but it is available for devices and optical disks as well as other items. See the File properties micro-HOWTO for details.
Shows a submenu with commands that show or hide the chosen column in the list view of the multimedia library. Each available column has its own command on this submenu.
Shows a submenu with commands that let you navigate the multimedia library. See below for details on each available command.
Adds the selected items to the playlist you choose from the list. Each playlist in the Playlists section of the library has its own command on this submenu.
Shows a dialog allowing you to enter a name for a new playlist to add to the Playlists section of the multimedia library and adds the selected items to the new playlist.
Adds the selected items to the Playlists section of the multimedia library.
Adds the selected items to the Collection section of the multimedia library.
Displays the standard Add files dialog and lets you choose a file or several files to add to the current folder.
Displays the standard Add URL dialog and lets you type or paste in a URL to add to the current folder.
Shows a dialog allowing you to enter a name for a new subfolder to add to the current folder.
Shows a dialog allowing you to enter a name for a new playlist to add to the playlist selected in the multimedia library.
Shows a dialog allowing you to enter a name, type and path for a new device to add to the Devices section of the multimedia library. Some device types need additional settings. See the Devices micro-HOWTO for details.
Opens the selected folder in the multimedia library. If the library window is not shown, this command will show it. Each folder in the recent history has its own command on this submenu. Each top level folder also has its own command.
- (Alt+Left Arrow)
Opens the previous folder.
- (Alt+Right Arrow)
Opens the next folder. This command will be available after you use the command.
- (Alt+Shift+Up Arrow)
Opens the parent folder of the selected folder.
- (Alt+Shift+Down Arrow)
Opens the selected folder.
- (Alt+Shift+Left Arrow)
Opens the origin folder of the selected folder. This command is available when the currently selected folder is linked to an origin folder. For an explanation of linked folders, see the Multimedia library micro-HOWTO.
- (Ctrl+M)
Shows or hides the menu bar.
Shows or hides the status bar.
- (Ctrl+P)
Shows or hides the playlist toolbar.
- (Ctrl+L)
Shows or hides the multimedia library.
- (Ctrl+G)
Shows or hides the message log.
Shows or hides the main toolbar.
Shows or hides the progress toolbar. This command is available when the time length of the current file is known.
Shows or hides the volume toolbar.
Shows or hides the contrast toolbar. This command is available for video files.
Shows or hides the brightness toolbar. This command is available for video files.
Shows or hides the hue toolbar. This command is available for video files.
Shows or hides the saturation toolbar. This command is available for video files.
Opens a dialog that lets you see and change KPlayer's shortcut key bindings, or associations between actions and the corresponding keys or combinations of keys that activate them. If you change the bindings, make sure not to duplicate an existing shortcut and also not to use the Shift key for your new shortcuts, because the Shift key has a special function in KPlayer.
Opens a dialog that lets you see and change the command buttons available on KPlayer's toolbars.
Opens a dialog that lets you configure the program, modifying various aspects of its functionality, user interface and interaction with MPlayer. For more information see the Configuration dialog chapter and the Advanced configuration micro-HOWTO in this manual.
Opens and displays the KPlayer user manual.
Changes the mouse pointer to a question mark and lets you click a KPlayer interface element to get a quick description of its purpose and functionality.
Opens a help topic that explains the recommended way to report a bug in KPlayer.
Displays some brief information about KPlayer's version number, authors and license agreement.
Shows some information about the version of KDE that you are running.
The main toolbar contains the most useful KPlayer commands and options.
and buttons invoke the corresponding actions from the menu that display dialog boxes allowing you to play local files or remote URLs.
button corresponds to the command on the menu that will open the File Properties dialog for the current file.
, and buttons correspond to the commands on the menu and will respectively start, pause and stop playback of the current file.
and buttons invoke the commands on the menu that respectively enlarge and reduce the video area by one half of the original video size of the current file.
button corresponds to the command on the general popup menu that will toggle the option to maintain the video aspect ratio.
button invokes the command on the menu that switches to the full screen mode and back the to normal mode.
, , , and buttons display popup sliders allowing you to adjust those settings. If you want the slider to stay visible instead of disappearing when it loses the input focus, use the slider toolbars instead. As usual, if you hold the Shift key down, the changes you make to the settings will be applied only to the current file and stored in its properties.
The playlist toolbar contains the current playlist and the most frequently used playlist commands and options.
and buttons correspond to the commands on the menu and will select the next or previous item on the playlist and start playing it.
The playlist combo box in the closed state displays the current playlist item. You can drop down the combo box to see the entire list and select a different item to load and play.
button is the same as the corresponding command on the menu that toggles the option to continue playing from the top of the current playlist after playing the last item.
button is also the same as the corresponding command on the menu that toggles the option to play items in random order.
The progress and seeking toolbar is available when KPlayer knows the time length of the current file. It shows the current playback progress and lets you seek, which is to say, move the playback position forward or backward.
The progress slider reflects the current playback position relative to the total time length of the current file, and also lets you seek or change the current position. To seek forward and backward by the distance between the tick marks on the slider, click to the right or left of the slider thumb. To seek to a specific point, click that point, or click and drag the slider thumb to that point. If your mouse has a wheel, you can roll it up (away from you) to seek forward or down (towards you) to seek backward when the mouse pointer is over the slider. If you hold down the Ctrl key on the keyboard when rolling the wheel, seeking will be faster.
and buttons corresponds to the commands on the menu that seek forward or backward by the amount which by default is the same as the distance between slider marks. However, internally they use different seeking technique (relative as opposed to absolute), and so sometimes may give different results than clicking the slider.
The volume toolbar allows you to control the sound volume.
The volume slider allows you to change the sound volume. If you hold the Shift key down, the setting will be applied only to the current file and stored in its properties. If you want the slider to always disappear after you have changed the volume, hide this toolbar and use the popup slider on the main toolbar instead.
button corresponds to the command on the menu and will hide the toolbar when clicked.
button turns the sound off and back on, without changing the normal sound volume. It is the same as the command on the submenu of the menu.
The contrast toolbar allows you to control the video contrast.
The contrast slider allows you to change the video contrast. If you hold the Shift key down, the setting will be applied only to the current file and stored in its properties. If you want the slider to always disappear after you have changed the contrast, hide this toolbar and use the popup slider on the main toolbar instead.
button corresponds to the command on the menu and will hide the toolbar when clicked.
The brightness toolbar allows you to control the video brightness.
The brightness slider allows you to change the video brightness. If you hold the Shift key down, the setting will be applied only to the current file and stored in its properties. If you want the slider to always disappear after you have changed the brightness, hide this toolbar and use the popup slider on the main toolbar instead.
button corresponds to the command on the menu and will hide the toolbar when clicked.
The hue toolbar allows you to control the video hue.
The hue slider allows you to change the video hue. If you hold the Shift key down, the setting will be applied only to the current file and stored in its properties. If you want the slider to always disappear after you have changed the hue, hide this toolbar and use the popup slider on the main toolbar instead.
button corresponds to the command on the menu and will hide the toolbar when clicked.
The saturation toolbar allows you to control the video saturation.
The saturation slider allows you to change the video saturation. If you hold the Shift key down, the setting will be applied only to the current file and stored in its properties. If you want the slider to always disappear after you have changed the saturation, hide this toolbar and use the popup slider on the main toolbar instead.
button corresponds to the command on the menu and will hide the toolbar when clicked.
Like any half decent KDE program, KPlayer sports popup menus that you can get by clicking different parts of it.
When you click the video area, the menu bar or the status bar, you get the general popup menu that includes the most frequently used KPlayer commands and options.
and commands invoke the corresponding actions from the menu that display dialog boxes allowing you to play local files or remote URLs.
and show the submenus from the menu that allow you to play a playlist or a recent item respectively.
command corresponds to the command on the menu that will open the File Properties dialog for the current file.
, and commands correspond to the actions on the menu and will respectively start, pause and stop playback of the current file.
command toggles the option to maintain the video aspect ratio.
command invokes the action on the menu that switches to the full screen mode and back to the normal mode.
The commands on the submenu are the same as the commands on the menu and will show or hide the menu bar, status bar, playlist toolbar, multimedia library, message log, main toolbar, progress and seeking toolbar and volume toolbar.
command invokes the action on the menu that stops playback, saves all settings and closes KPlayer.
When you click the playlist drop down box on the playlist toolbar, KPlayer displays a menu that lists commands that work on the current playlist.
and commands invoke the corresponding actions from the menu that display dialog boxes allowing you to play local files or remote URLs.
and show the submenus from the menu that allow you to play a playlist or a recent item respectively.
submenus are also the same as the ones on the menu. Please refer to the description above for details.
and commands invoke the corresponding actions from the menu and will select the next or previous item on the playlist and start playing it.
and commands are also the same as the ones on the menu that toggle the options to continue playing from the top of the current playlist after playing the last item and to play items in random order respectively.
command opens the current playlist in the multimedia library, allowing you to edit it.
Displays the standard Add files dialog and lets you choose a file or several files to add to the current playlist.
Displays the standard Add URL dialog and lets you type or paste in a URL to add to the current playlist.
Adds the contents of the current playlist to the playlist you choose from the list. Each playlist in the Playlists section of the library has its own command on this submenu.
Shows a dialog allowing you to enter a name for a new playlist and saves the current playlist in the Playlists section of the multimedia library under that name.
Shows a dialog allowing you to enter a name for a new folder and saves the current playlist in the Collection section of the multimedia library under that name.
When you click an item in the multimedia library, KPlayer displays a menu that lists commands applicable to that item or to the currently selected items or to the current folder. The menu is the same as the menu on the menu bar.
When you click the message log, KPlayer displays a menu that lists commands applicable to the message log.
command selects all the text in the message log.
command copies the selected message log text to the clipboard.
command removes all messages from the message log.
When you click a KPlayer toolbar, you get a standard KDE toolbar popup menu. It contains options that allow you to change the toolbar orientation, text position and icon size, as well as a command that opens the Toolbar configuration dialog.
When you click the KPlayer title bar, you get a standard KDE title bar popup menu. You can also get it by clicking the little button in the top left corner of KPlayer window or by pressing Alt+F3. The menu contains commands that let you maximize, minimize, restore, move and resize the KPlayer window, as well as a few options, some of which you may find useful. For example, the option on the submenu lets you keep the KPlayer window on top of all other program windows.
KPlayer features a KPart, which is an applet that can be embedded into other programs and used to watch video or play audio. You can configure programs like Konqueror File Manager and KMLDonkey to embed the KPlayer's KPart and play files with it. Konqueror Web Browser can also be configured to use the KPlayer KPart to display multimedia objects embedded in web pages.
You can tell Konqueror to use KPlayer for playing multimedia files and URLs by going to the File Associations page either in the Konqueror configuration dialog or in KDE Control Center and moving KPlayer to the top of the list of programs for each media type you want KPlayer to play, both on the Program tab and on the Embedded tab. It is recommended that you choose the option to Open Separate Program, which will give you a whole lot more options and better interface when playing multimedia compared to an embedded KPart. However, when an object is embedded into a web page, Konqueror has no choice but to use the KPart. In that situation the best thing is to click the multimedia object and select the Start KPlayer command described below.
Following is a complete list of user interface elements that KPlayer's KPart provides whenever possible. However, when the KPart is embedded into a web page, only the click popup menu will be available.
This menu contains the following commands, most of which are the same as the corresponding commands in the full KPlayer:
Play, Pause, Stop, Forward, Fast Forward, Backward, Fast Backward and Back to Start commands from the menu of the full KPlayer;
Decrease Volume, Increase Volume and Mute commands from the submenu of the menu of the full KPlayer;
Maintain Aspect command from the general popup menu of the full KPlayer;
Properties command from the menu of the full KPlayer;
Start KPlayer command from the KPart popup menu described below.
This toolbar contains Play, Pause, Stop, Maintain Aspect, Volume and Properties buttons which as the same as the ones on the main toolbar in the full KPlayer.
This toolbar is the same as the Progress toolbar in the full KPlayer.
This toolbar is the same as the Volume toolbar in the full KPlayer.
clicking the video area of KPlayer KPart embedded into another program gives you a popup menu.
The top item on the menu is Start KPlayer command that will stop playback, open the full KPlayer, put the multimedia file or URL on the playlist and start playing it. It is always recommended that you choose this command, since it will give you better interface and more options when playing the multimedia.
The popup menu also contains Play, Pause, Stop, Maintain Aspect and Properties commands which as the same as the ones on the general popup menu in the full KPlayer.
The action of the mouse wheel in KPlayer depends on where the mouse cursor is positioned.
If the cursor is positioned over a slider, rolling the mouse wheel will change the setting that the slider controls, like playback position, sound volume, video contrast and so on. Rolling the wheel up (away from you) increases the setting, while rolling it down (towards you) decreases it. You can hold down the Ctrl key on the keyboard when rolling the wheel to change the setting faster.
Rolling the wheel when the mouse pointer is positioned over a window that has a scroll bar, like the multimedia library or the message log, will scroll the window up or down. Rolling the wheel over the playlist combo box will likewise scroll it up or down, switch to a different entry and start playing it.
When the mouse pointer is in the video area, rolling the wheel up (away from you) will zoom in, that is, enlarge the video area, and rolling the wheel down (towards you) will zoom out, or reduce the video area. However, if KPlayer cannot resize the video area, for example when the window is full screen or maximized, it will instead seek, or move the playback point, forward when rolling the wheel up (away from you) or backward when rolling it down (towards you). In that case you can also hold down the Ctrl key on the keyboard to seek faster.
Table of Contents
Like other KDE programs, KPlayer is highly configurable. When you install KPlayer and its multimedia playing backend MPlayer, the default settings should enable your system to play multimedia content without any additional configuration. This chapter describes ways to make KPlayer's user interface best fit your tastes and configure media playback for optimal quality and performance.
When KPlayer is first installed, its window contains a menu bar, a main toolbar, a playlist toolbar and a status bar. Additionally, a progress toolbar will usually appear when you start playing a file.
On the menu you will find options to hide toolbars that you do not need and to show other available toolbars. Some of them will only be available for video files, while the progress toolbar is available when KPlayer can detect the time length of the current file.
The menu bar itself can be toggled on and off with the shortcut key combination Ctrl+M. You can also hide the status bar if you do not need the information it displays.
To show or hide the multimedia library, press Ctrl+L or choose ->. To show or hide the message log detailing internal operation of MPlayer backend as well as KDE I/O Slaves, press Ctrl+G or choose ->.
Each toolbar has a small area on one of its sides where you can press and hold the mouse button to drag the toolbar into a new position. You can place most toolbars either horizontally at the top or bottom of KPlayer window or vertically at the left or right side of it, while the playlist toolbar can only be positioned horizontally.
Similarly, you can move around the multimedia library and the message log by pressing and holding the mouse button on the title area of the window and dragging it above or below the video area and positioning it in relation to the toolbars.
If you click a toolbar, you will get a menu to configure it. You can choose the toolbar orientation, text position and icon size.
KPlayer will of course remember all the settings you choose and the positions where you put your toolbars. It will remember visibility settings for full screen mode and for normal mode separately.
KPlayer's playlist toolbar has a drop down box that shows the current playlist. It stores files and streams that have been played or are going to be played and lets you easily switch to a different item and play it. For details on the playlist feature see the Playlist micro-HOWTO. Following is a description of options that affect the playlist behavior.
option is available from the menu, the playlist toolbar and the playlist popup menu. When enabled, it makes KPlayer start playing items from the beginning of the list after it finishes playing the last item on the list.
option is also available from the menu, the playlist toolbar and the playlist popup menu. When enabled, it makes KPlayer play items in a random order. When the option is also enabled, items will be reshuffled every time KPlayer restarts playback from the top of the list. To reshuffle immediately, disable the option and then enable it again.
Allow duplicate entries on playlists option is available on the General page of the KPlayer Configuration dialog. When enabled, it allows KPlayer to put identical entries on the playlist. By default it is disabled, and if you queue the same file twice, the old entry will be removed before adding the new one at the bottom of the playlist.
The command opens the current playlist in the multimedia library where you can add new items and remove or change the order of existing ones. It is available from the playlist popup menu that you can open by clicking the playlist drop down box on the playlist toolbar.
To save the current playlist in the Playlists section of the multimedia library, click the playlist drop down box on the playlist toolbar, select -> and enter a playlist name. The new playlist will then be added to each menu that works on playlists. See the multimedia library configuration for details.
KPlayer's multimedia library is the place to access all your multimedia and arrange it into playlists. The things you create in the library affect other parts of KPlayer, in particular some menus and the current playlist. For details on the multimedia library feature see the Multimedia library micro-HOWTO.
This section shows the contents of the current playlist and lets you modify it, for example by adding new files, streams and directories, removing existing items or changing their order. The changes are reflected on the current playlist shown on the playlist toolbar. The commands to modify the playlist contents are available from the menu or the library click menu.
This section shows the recently played files and streams and lets you modify the list. The top few entries are shown on the submenu of the menu and click popup menus.
The Maximum Recent entries in the library option on the General page of the KPlayer Configuration dialog gives the maximum number of files, folders and streams the Recent section can hold. When a new entry is added and the total number of entries exceeds this number, the bottom entry is removed from the list.
The Maximum entries on Play Recent menu option on the same page of the global settings gives the maximum number of commands the submenus can have. When a new entry is added and the total number of entries exceeds this number, the last entry is removed from the menus.
This section stores the playlists you create and lets you add new playlists and change or remove the existing ones. You can also add new playlists by selecting files, folders or streams elsewhere in the multimedia library, clicking the selection and choosing -> from the popup menu. clicking a folder and choosing -> will also add the folder to the list of playlists.
submenu on the menu and submenu on the menu as well as their equivalents on popup menus each have a list of commands to either play a playlist or add new content to it. Each playlist in this section has its own command on each of those menus. When you add, remove or rename a playlist, the menus are updated to reflect the changes.
The Maximum entries on playlist menus option on the General page of the KPlayer Configuration dialog gives the maximum number of playlists that will be included on the submenus that work on playlists.
This section lists the disk and tuner devices available on your system as well as the CD tracks and DVD titles found on the disks you insert into the disk devices and the channels available on the tuner devices. KPlayer puts any devices it finds on this list, and you can add new devices or remove existing ones.
The menu and some of the click popup menus have submenus that let you easily access and play multimedia available on these devices. Each device from this section has its own submenu. When you add, remove or rename a device, the menus are updated to reflect the changes.
When KPlayer finds titles on a DVD disk or tracks on a CD disk, it updates the corresponding menu to include commands to play the individual titles or tracks. KPlayer looks for titles and tracks when you insert a disk into a drive or when you select or command for a disk device that does not yet have any titles or tracks listed.
Similarly, when you change the channel list for a tuner device, KPlayer updates the corresponding menu to include commands to play each of the available channels. The option to change the channel list is on the General page of the device properties dialog that you can open by selecting the device in the multimedia library and choosing the command from the menu or the click popup menu.
To add a new device, select the Devices node and choose -> command from the menu or the click popup menu. This will bring up a dialog box as shown below.
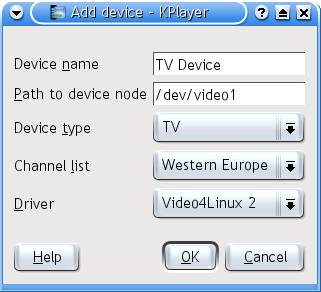
Enter a unique descriptive name for the device into the
Name field and the path to the device node under the
/dev directory into the Path field.
Select the device type from the Type drop down box.
For a tuner device you will need to choose a channel list, and for TV device
also an input driver. Click the button to add the
device to the multimedia library and to the
menu and various popup
menus.
There are many more device specific options that you can see and change in the device properties dialog. To open it, select the device in the multimedia library and choose the command from the menu or the click popup menu. For more information on disk and tuner device support in KPlayer see the Devices micro-HOWTO.
There are several ways you can customize the list view where the library shows the multimedia found in the folder you select from the tree view.
The submenu of the menu and the library popup menu allows you to choose what columns to show in the list view. Each available column has a command on this submenu that either shows or hides that column. What columns are available depends on the folder selected in the tree view and on its contents.
To change the order of columns in the list view, click and drag a column header with the mouse button. However, the Name always has to be the first column. To change the width of a column, click and drag the divider on the right side of the column header.
To change the sorting order of items in the list view, click the header of the column you want to sort by. To sort in the reverse order, click the same header again. The new sorting order will apply to all folders in the multimedia library, except for playlist folders with a custom order of items.
To change the shortcut key arrangements used by KPlayer select ->. This will open a dialog box as shown below.
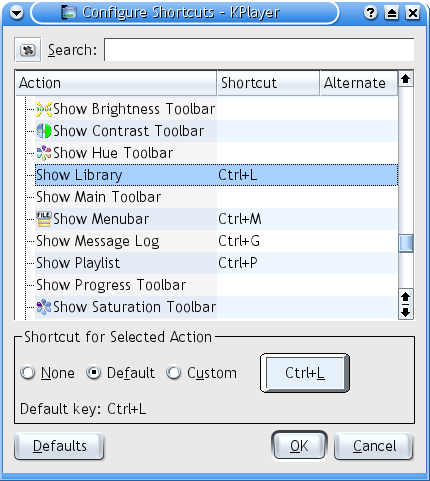
If you change the key bindings, make sure not to duplicate an existing shortcut and also not to use the Shift key for your new shortcuts, because the Shift key has a special function in KPlayer.
Search through the list to find the action for which you want to add or change the shortcut keys and select it by clicking the name. You will then be able to change the shortcut by selecting the None, Default or Custom radio button or by clicking the large button in the Shortcut for Selected Action area. The Define Shortcut dialog box will then open.
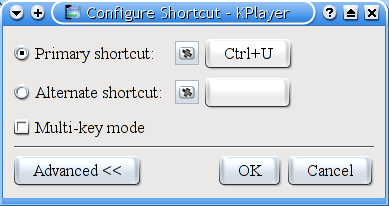
Choose whether you want to change the Primary or Alternate shortcut, then press the key or key combination you want to act as the shortcut. If the Auto-Close box is checked, the dialog will vanish as soon as you enter the key combination, else it will remain until you press or . Clicking the little black icon with a white cross in it clears the shortcut.
You can add your own pop up menu to KPlayer, so that pressing one key combination will make the menu appear, then pressing a second key, or using the Up arrow and Down arrow keys and pressing Enter, will select an item from it.
To do this add a Custom shortcut for each of the actions you want to appear in the menu and in the Define Shortcut dialog check the Multi-Key box, press the key combination that you want to bring up your new menu, then, separately, press the key that will choose that item from the menu.
The toolbar popup menu has several options to change the toolbar appearance. To display this menu, click the toolbar for which you want to change the options.
The submenu contains options to place the toolbar at the , , or side of the KPlayer window. You can also click and drag the toolbar by the handle on its left border with the mouse button to move it to a new position. The option displays the toolbar on top of other parts of KPlayer window. The option makes the toolbar show as small lines that you need to click to expand the toolbar.
The submenu allows you to display a description of each icon on the toolbar either underneath or alongside the icon, or display only the description instead of the icon. By default only the icon is displayed without the description.
The submenu allows you to choose the size of the icons on the toolbar. The choices are , , , and .
To configure KPlayer's toolbars, select from the menu or from the toolbar popup menu. This will open a dialog box as shown below.
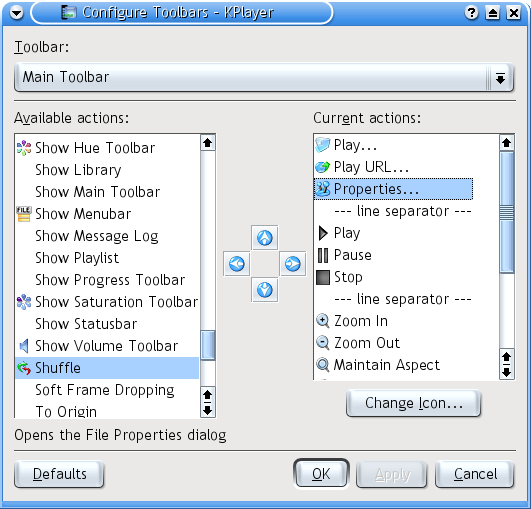
The drop down list box at the top of this dialog shows the name of the selected toolbar and lets you switch to another toolbar. The Current actions list box shows the actions included on the currently selected toolbar, and the Available actions list box shows all the other actions that exist in KPlayer.
The buttons in the middle part of the dialog let you include or exclude actions from the selected toolbar and change the order of buttons and other elements on the toolbar. The right arrow button puts the action selected in the Available actions box on the toolbar, and the left arrow button takes the action selected in the Current actions box off the toolbar. The up and down arrow buttons move the action selected in the Current actions box back and forward within the toolbar respectively.
To be included on a toolbar, an action needs an icon that will be shown on the toolbar if the action is shown as a button. Some actions already have icons, but for others you need to choose one. The Change Icon... button opens a dialog box that allows you to choose an icon for the selected action.
When the System icons option is selected, the drop down box on the right lets you select a category of system icons to choose an icon from. By default the Actions category is selected that shows the action icons in your system icon theme. If you have icons other than the system icon theme that you want to choose from, select the Other icons option and click the button to open the standard dialog to find the directory where your icons are stored. The Search box lets you filter the icons by name.
KDE is known as the most flexible and configurable desktop environment, and KPlayer is no exception. In addition to the configuration options described in previous sections, there are many more options, most of which are accessible through the KPlayer configuration dialog. Select -> to open it.
The dialog is divided into several sections. Some of them affect KPlayer behavior, including general options. The Controls section tells KPlayer which changes it should remember globally and which ones it should store in individual file properties, and its subsections allow you to fine tune individual KPlayer controls, including progress, volume, contrast, brightness, hue, saturation, and slider controls in general. Other sections affect options that KPlayer uses for interaction with MPlayer and control various aspect of multimedia playback, including video, audio, subtitles and advanced options.
The Configuration dialog chapter gives complete details on each section and all the available options. Also the Advanced configuration micro-HOWTO describes some of the more advanced options in more detail.
Some additional options that apply to the main KPlayer window are available from the title bar popup menu that you can get by clicking the title bar or clicking the little button in the top left corner of KPlayer window or by pressing Alt+F3.
KPlayer has a unique feature that lets you choose many different options on per-file basis. These options are called File Properties and are stored along with the URL of each individual file or network location.
There are two ways to set a file property. The easiest one is by holding down the Shift key when changing a setting like video size or aspect, sound volume, video contrast or brightness, etc. KPlayer will apply the change to the currently loaded file and remember it in the corresponding file property. When it loads another file, it will revert the setting back to where it was before the change (unless the other file also has the same property set). When you load and play that first file again, KPlayer will again apply the change you made to the setting and keep it until you load another file or URL.
The other way to set a file property is through the File Properties dialog. The properties in the dialog are arranged according to their function. General properties like Name, Length and others are in the General section. Properties that control the video size are in the Size section. Other sections contain properties that affect KPlayer interaction with MPlayer and control multimedia playback, including video, audio, subtitles and advanced properties.
Select -> to open the properties of the current file or URL. You can also click an item in the multimedia library and select the command to open the properties dialog for that item.
The File properties dialog chapter gives complete details on each section and all the available properties. Also the File properties micro-HOWTO describes this feature in more detail and gives some examples.
Table of Contents
The KPlayer Settings dialog allows you to control most aspects of KPlayer's behavior, as well as choose options that are passed to MPlayer and control quality and performance of media playback.
Select -> to open the dialog box.
The dialog contains several sections which are selected by clicking one of the items on the left side of the dialog box.
- General section
Contains options that affect general KPlayer behavior.
- Controls section
Contains advanced options that control how your choices made using various KPlayer controls are applied and stored.
- Progress section
Contains options that affect the progress slider control and the seeking function.
- Volume section
Contains options that affect the volume slider control.
- Contrast section
Contains options that affect the contrast slider control.
- Brightness section
Contains options that affect the brightness slider control.
- Hue section
Contains options that affect the hue slider control.
- Saturation section
Contains options that affect the saturation slider control.
- Sliders section
Contains miscellaneous options that affect all slider controls in KPlayer.
- Video section
Contains options that control video output.
- Audio section
Contains options that control audio output.
- Subtitles section
Contains options that control subtitle display.
- Advanced section
Contains various options that affect advanced command line parameters passed to MPlayer, as well as interaction with KDE I/O Slaves.
The buttons at the bottom of the dialog let you make choices about the contents of all sections of the dialog.
- button
Accepts your changes and closes the dialog.
- button
Closes the dialog without saving the changes.
- button
Applies the changes without closing the dialog.
- button
Restores all settings to their original, predefined values and applies them.
- button
After you choose or , the button changes to . Clicking it closes the dialog and discards changes you made since the last time changes were applied.
- button
Opens this user manual and displays the section that describes the currently selected section of the dialog.
Note
You can also click the small button with a question mark at the top right of the dialog and then click a configuration option to get a brief explanation of it.
Clicking the rightmost button at the top of the dialog closes the dialog discarding any unapplied changes.
This section contains options that affect general KPlayer behavior.

- Resize main window automatically
By default KPlayer resizes the main window automatically unless it is maximized or full screen. When KPlayer loads and starts playing a new video, it scales it in increments of 50% of the original video size until the video width reaches the Minimum initial video width setting. It also automatically resizes the window to maintain the video aspect if that option is turned on.
If you would like to avoid automatic resizing and always keep the window the size you make it, turn this option off. KPlayer will then maintain the video aspect by constraining the video within the window, as if the window was maximized for example. You will also want to turn this option off if you get problems coming back from full screen mode, like endless flickering for example. But in that case you should also report the bug following instructions in Reporting bugs HOWTO.
- Minimum initial video width
If Resize main window automatically option is enabled, when KPlayer loads and starts playing a new video, it scales it in increments of 50% of the original video size until the video width in pixels reaches this setting.
- Maximum entries on playlist menus
This option tells KPlayer the maximum number of entries to put on the submenu of the menu and click popup menus and on the submenu of the menu and the library popup menu. The multimedia library allows you to create as many playlists as you like, and you can always access them in the Playlists section of the library regardless of this setting.
- Maximum entries on Play Recent menu
This option tells KPlayer the maximum number of entries to put on the submenu of the menu and click popup menus. When the number of entries is exceeded, KPlayer will remove the oldest entries from the menu, but depending on the option below you may still find them in the multimedia library.
- Maximum Recent entries in the library
This option tells KPlayer the maximum number of entries to put in the Recent section of the multimedia library. When the number of entries is exceeded, KPlayer will remove the oldest entries. Note that playing a directory or a selection of files and directories creates only one entry in the Recent section and on the menu.
- Meta information cache size limit
This option gives the maximum number of multimedia items for which KPlayer should store the file properties. These items include local files, remote URLs, CD tracks, DVD titles and tuner device channels. KPlayer remembers the properties of each of those items, and when the total number of items exceeds this setting, it will start discarding the properties of the items that have not been played for the longest time.
- Allow duplicate entries on playlists
If this option is selected, KPlayer will let you add items with identical URLs to the playlist. When the option is turned off and you add new entries to a playlist, KPlayer will remove any existing entries that have the same URL as one of the new entries from the same playlist folder. Also if some of the new entries have identical URLs, it will add only one for each URL.
- Show messages if a file fails to play
This option tells KPlayer whether to automatically show the message log if KPlayer encounters an error when trying to play a file. If this option is enabled, KPlayer will show the log and scroll to the last messages from the first file with an error, so you can see what the error was. If the option is disabled, KPlayer will instead display the word Error in the left portion of the status bar, and then you can click it to show the message log.
This section contains advanced options that control how your choices made using various KPlayer controls are applied and stored. For more information on applying options to individual files see the File Properties section of this manual.

- Remember for current file any changes made with Shift
If this option is selected, when you adjust one of the settings listed below while holding the Shift key down, KPlayer will apply the change only to the current file, store it in the file properties, and revert to the setting prior to the change before loading another file. You will be able to see and modify the stored setting in the File Properties dialog. The next time the file is played, the setting stored in its properties will again take effect until another file is loaded.
If you make the change without pressing the Shift key, and the corresponding option below is not selected, the new setting will apply to the current file and all files played after it until you change the setting again.
- Always remember the following settings for each file
The following options let you choose what settings KPlayer will automatically remember in the file properties for each individual file. By default it stores the video aspect ratio, subtitle delay and audio delay separately for each file, and resets the delays for each new file, while other settings are preserved when loading new files. Normally you should leave the options below at their defaults. Settings for which the corresponding options below are not selected can still be easily stored for each file by holding down the Shift key while changing them, as long as the Remember for current file any changes made with Shift option is selected.
- Display size
If this option is selected, KPlayer will automatically remember in the file properties for the currently loaded file the video display size you choose by resizing the main KPlayer window or the video area. As mentioned above, if this option is not selected, you can still make KPlayer remember the display size by holding down the Shift key, but for that to work in this case it is important that you start holding the Shift key before resizing.
- Display aspect
If this option is selected, KPlayer will automatically remember in the file properties for the currently loaded file the video aspect you choose by using commands on menu.
- Full screen
If this option is selected, KPlayer will automatically remember in the file properties for the currently loaded file the full screen option you choose on the menu.
- Maximized
If this option is selected, KPlayer will automatically remember the maximized window state in the file properties for the currently loaded file.
- Maintain aspect
If this option is selected, KPlayer will automatically remember the maintain aspect setting in the file properties for the currently loaded file.
- Volume
If this option is selected, KPlayer will automatically remember volume adjustments in the file properties for the currently loaded file.
- Audio delay
If this option is selected, KPlayer will automatically remember the audio delay setting in the file properties for the currently loaded file.
- Contrast
If this option is selected, KPlayer will automatically remember contrast adjustments in the file properties for the currently loaded file.
- Brightness
If this option is selected, KPlayer will automatically remember brightness adjustments in the file properties for the currently loaded file.
- Hue
If this option is selected, KPlayer will automatically remember hue adjustments in the file properties for the currently loaded file.
- Saturation
If this option is selected, KPlayer will automatically remember saturation adjustments in the file properties for the currently loaded file.
- Subtitle position
If this option is selected, KPlayer will automatically remember the subtitle vertical position in the file properties for the currently loaded file.
- Subtitle delay
If this option is selected, KPlayer will automatically remember the subtitle delay setting in the file properties for the currently loaded file.
- Frame drop
If this option is selected, KPlayer will automatically remember the frame drop setting in the file properties for the currently loaded file.
This section contains options that affect the progress slider control and the seeking function.

- Normal seek amount
This option tells KPlayer how far to seek (move the current playback position) forward or backward when using and commands on menu, either in seconds or in percents of the time length of the file if it is known.
- Fast seek amount
This option tells KPlayer how far to seek (move the current playback position) forward or backward when using and commands on menu, either in seconds or in percents of the time length of the file if it is known.
- Distance between slider marks
This option gives the distance between tick marks on the progress slider, in percents of the slider length.
This section contains options that affect the volume slider control.

- Minimum
This option gives the lower limit on the sound volume setting.
- Maximum
This option gives the upper limit on the sound volume setting.
- Distance between slider marks
This option gives the distance between tick marks on the volume slider, in percents of the slider length.
- Adjustment amount
This option tells KPlayer by how much to adjust the sound volume when using the and commands on the submenu of the menu or the corresponding keyboard shortcuts.
- Reset
This option lets you reset the sound volume to a specific setting every time before loading a new file or when starting KPlayer.
This section contains options that affect the contrast slider control.

- Minimum
This option gives the lower limit on the video contrast setting.
- Maximum
This option gives the upper limit on the video contrast setting.
- Distance between slider marks
This option gives the distance between tick marks on the contrast slider, in percents of the slider length.
- Adjustment amount
This option tells KPlayer by how much to adjust the video contrast when using the and commands on the submenu of the menu or the corresponding keyboard shortcuts.
- Reset
This option lets you reset the video contrast to a specific setting every time before loading a new file or when starting KPlayer.
This section contains options that affect the brightness slider control.

- Minimum
This option gives the lower limit on the video brightness setting.
- Maximum
This option gives the upper limit on the video brightness setting.
- Distance between slider marks
This option gives the distance between tick marks on the brightness slider, in percents of the slider length.
- Adjustment amount
This option tells KPlayer by how much to adjust the video brightness when using the and commands on the submenu of the menu or the corresponding keyboard shortcuts.
- Reset
This option lets you reset the video brightness to a specific setting every time before loading a new file or when starting KPlayer.
This section contains options that affect the hue slider control.

- Minimum
This option gives the lower limit on the video hue setting.
- Maximum
This option gives the upper limit on the video hue setting.
- Distance between slider marks
This option gives the distance between tick marks on the hue slider, in percents of the slider length.
- Adjustment amount
This option tells KPlayer by how much to adjust the video hue when using the and commands on the submenu of the menu or the corresponding keyboard shortcuts.
- Reset
This option lets you reset the video hue to a specific setting every time before loading a new file or when starting KPlayer.
This section contains options that affect the saturation slider control.

- Minimum
This option gives the lower limit on the video saturation setting.
- Maximum
This option gives the upper limit on the video saturation setting.
- Distance between slider marks
This option gives the distance between tick marks on the saturation slider, in percents of the slider length.
- Adjustment amount
This option tells KPlayer by how much to adjust the video saturation when using the and commands on the submenu of the menu or the corresponding keyboard shortcuts.
- Reset
This option lets you reset the video saturation to a specific setting every time before loading a new file or when starting KPlayer.
This section contains miscellaneous options that affect all slider controls in KPlayer.

- Minimum slider length
This option gives the minimum length of a slider control. It affects all sliders embedded in toolbars.
- Preferred slider length
This option gives the preferred length of a slider control. It affects both popup sliders and sliders embedded in toolbars.
This section contains options that control video output.

- Driver
This option lists available video outputs and lets you choose the one to use for playing video.
Recommended choice depends on the video card you have. If you have a Matrox card, try XMGA, for other cards either XVidix (if supported) or XVideo provide the best quality. With NVidia drivers you can also try XVMC output. If after trying hard you cannot make any of these work, you can use X11 output as the last resort. Video outputs that open a separate window instead of using KPlayer video area are not recommended.
- Device
This option specifies the video device to use for the selected video output. Leave it blank to use the default device.
- Codec
This option lists the available video codecs and lets you choose the one to be used for decoding video. Auto is the recommended choice, it lets MPlayer decide which codec to use automatically. If you need to tell MPlayer to use a particular codec for a particular file or stream, set this option in the File Properties.
- Scaler
This option specifies the video scaler to be used when doing software scaling. Software scaling consumes considerable amount of system resources, so unless you have plenty of them and software scaling gives you better image quality, you should choose a video output above that uses hardware scaling.
- Enable double buffering
This option lets you choose whether double buffering should be used for video output. This option is recommended, it gives smoother display in many cases.
- Enable direct rendering
This option lets you choose whether direct rendering should be used for video output. This option may give performance improvement, but may also cause video display problems, for example when used along with double buffering option or when playing with subtitles.
This section contains options that control audio output.

- Output driver
This option lists available audio outputs and lets you choose the one to use for playing sound.
Recommended choice is ALSA, or OSS as the last resort if you cannot use ALSA. ARTS, ESD and SDL are not recommended. The auto option will let MPlayer choose an audio output according to its own configuration.
- Output device
This option specifies the audio device to use for the selected audio output. Leave it blank to use the default device.
- Control volume independently of other programs
This option tells MPlayer to use software volume control, which does not affect global volume settings on your system, but may result in some distortion of the sound.
- Maximum volume
When the software volume option above is turned on, this option gives the maximum volume level in percent of the normal level.
- Mixer device
When ALSA or OSS audio output is selected, and the software volume option above is turned off, this option specifies the mixer device that should be used to control the sound volume. Leave it blank to use the default device.
- Mixer channel
When ALSA or OSS audio output is selected, and the software volume option above is turned off, this option specifies the mixer channel that should be used to control the sound volume. Leave it blank to use the default channel, normally PCM.
- Codec
This option lists the available audio codecs and lets you choose the one to be used for decoding audio. Auto is the recommended choice, it lets MPlayer decide which codec to use automatically. If you need to tell MPlayer to use a particular codec for a particular file or stream, set this option in the File Properties.
- Delay adjustment amount
This option tells KPlayer by how much to adjust the audio delay when using the and commands on the submenu of the menu or the corresponding keyboard shortcuts.
This section contains options that control subtitle display.

- Position adjustment amount
This option tells KPlayer how far to move the subtitles, in percents of the video height, when using the and commands on the submenu of the menu or the corresponding keyboard shortcuts.
- Delay adjustment amount
This option tells KPlayer by how much to adjust the subtitle delay when using the and commands on the submenu of the menu or the corresponding keyboard shortcuts.
- Autoload subtitles
This option tells KPlayer whether to automatically load subtitle types selected below by looking for subtitle files with the same name as the currently loaded file and the corresponding subtitle extension.
- aqt
This option tells KPlayer whether to automatically load subtitle files with aqt and AQT extensions.
- ass
This option tells KPlayer whether to automatically load subtitle files with ass and ASS extensions.
- js
This option tells KPlayer whether to automatically load subtitle files with js and JS extensions.
- jss
This option tells KPlayer whether to automatically load subtitle files with jss and JSS extensions.
- rt
This option tells KPlayer whether to automatically load subtitle files with rt and RT extensions.
- smi
This option tells KPlayer whether to automatically load subtitle files with smi and SMI extensions.
- srt
This option tells KPlayer whether to automatically load subtitle files with srt and SRT extensions.
- ssa
This option tells KPlayer whether to automatically load subtitle files with ssa and SSA extensions.
- sub
This option tells KPlayer whether to automatically load subtitle files with sub and SUB extensions.
- txt
This option tells KPlayer whether to automatically load subtitle files with txt and TXT extensions.
- utf
This option tells KPlayer whether to automatically load subtitle files with utf, UTF, utf8, UTF8, utf-8 and UTF-8 extensions.
- vobsub
This option tells KPlayer whether to automatically load VobSub subtitles with idx, IDX, ifo and IFO extensions.
- other
This option tells KPlayer whether to automatically load subtitle files with extensions you enter in text field below, separated by commas, semicolons, colons, periods or spaces.
This section contains various options that affect advanced command line parameters passed to MPlayer, as well as interaction with KDE I/O Slaves.

- Executable path
This option tells KPlayer where to find the MPlayer executable. It is either an absolute path or a name to look for in the current environment path.
- Additional command line arguments
This option gives additional options that will be passed to MPlayer on the command line. See the MPlayer manpage for a complete list of possible options. You can also set this option for an individual file or URL in the File Properties.
- Preferred demuxer
This option lists the available demultiplexers and lets you choose the one to be used for decoding files and streams. Auto is the recommended choice, it lets MPlayer decide which demuxer to use automatically. If you need to tell MPlayer to use a particular demuxer for a particular file or stream, set this option in the File Properties.
- Frame drop
If your system is too slow to play a file, MPlayer can drop some frames so playback does not slow down. The none option disables frame dropping, soft drops less frames, and hard drops more frames and may sometimes break decoding. You can also set this option for an individual file or URL in the File Properties.
- Cache
This option lets you choose whether to use cache and set its size. The auto option lets MPlayer choose an optimal cache size automatically, none tells MPlayer to use no cache, and set size lets you set a specific size. You can also set this option for an individual file or URL in the File Properties.
- Build new index
This option lets you choose whether to build a new index for seeking. The yes option builds an index if the file does not have it, no tells MPlayer not to build an index, and force tells it to always build an index. You can also choose this option for an individual file or URL in the File Properties.
- Use temporary file for playing from KIOSlave
This option lets you choose whether to use a temporary file for playing from KDE I/O Slaves. This option has no effect for URLs passed directly to MPlayer. You can also choose it for individual file or URL in File Properties.
- Use KIOSlave for HTTP
This option lets you choose whether to use a KDE I/O Slave to play HTTP URLs. You can also choose this option for individual file or stream in File Properties.
- Use KIOSlave for FTP
This option lets you choose whether to use a KDE I/O Slave to play FTP URLs. You can also choose this option for individual file or stream in File Properties.
- Use KIOSlave for SMB
This option lets you choose whether to use a KDE I/O Slave to play Samba URLs. You can also choose this option for individual file or stream in File Properties.
Table of Contents
The File Properties dialog allows you to choose various options that will apply only to a particular file, stream, device, track, title, or channel. Many of the options are the same or similar to the ones that can be chosen globally in the KPlayer Settings dialog. The options set in file properties will override the global ones. Additionally, options set for a track, title or channel will override options set for the disk or device it comes from. The file properties give you full control of how the file is played, including options that are passed to MPlayer. Other properties display information that KPlayer found out about the file or stream, like time length, video size, and audio and video bitrates.
Select -> to open the dialog box for the currently loaded file or URL. You can also open the properties for any item in the multimedia library by clicking the item and selecting from the library popup menu or by selecting ->.
The dialog contains several sections which are selected by clicking one of the items on the left side of the dialog box.
- General section
Shows general information about the multimedia item and lets you set a few essential properties.
- Size section
If the file or stream contains video, tells you the video resolution and lets you control the video area size when playing it.
- Video section
Contains properties that show technical information about the video and let you control video output when playing the file, if it has a video component.
- Audio section
Contains properties that show technical information about the audio and let you control audio output when playing the file, if it has an audio component.
- Subtitles section
Contains properties that control subtitle loading and display, if the file is played with subtitles.
- Advanced section
Contains various properties that affect advanced command line parameters passed to MPlayer, as well as interaction with the KDE I/O Slave if it is used to transfer the file.
The buttons at the bottom of the dialog let you make choices about the contents of all sections of the dialog.
- button
Accepts your changes and closes the dialog.
- button
Closes the dialog without saving the changes.
- button
Applies the changes without closing the dialog.
- button
Restores all settings to their original, predefined values and applies them.
- button
After you choose or , the button changes to . Clicking it closes the dialog and discards changes you made since the last time changes were applied.
- button
Opens this user manual and displays the section that describes the currently selected section of the dialog.
Note
You can also click the small button with a question mark at the top right of the dialog and then click a property to get a brief explanation of it.
Clicking the rightmost button at the top of the dialog closes the dialog discarding any unapplied changes.
This section shows general information about the multimedia item and lets you set a few essential properties.

- Name
This property shows and lets you change the name of the item that is displayed in the playlist drop down box, the multimedia library, and also in the KPlayer title bar when the item is loaded for playing.
- Path or URL
This property shows the file path for local files or the full URL for all other files. The URL identifies the file or stream, and all other properties are attached to it. This property is read only. It is not applicable and not shown for CD tracks, DVD titles and tuner device channels.
- Type
This property shows the type of the multimedia item. For a device, track, title or channel it is the device type. For other items it is the MIME type if it is known. This property is read only.
- Playlist
This property shows and lets you choose whether this item is a playlist file. MPlayer cannot automatically detect and play a playlist file, so KPlayer has to explicitly tell it to parse a file as a playlist. Auto lets KPlayer use the file extension to guess if it is a playlist file. The playlist extensions KPlayer recognizes are ram, rpm, smi, smil, asx, m3u, pls and strm. If a file that is not a playlist has one of these extensions, or a playlist file has a different extension, you will need to correctly set this property in order to be able to play the file or stream.
This property is not applicable and not shown for devices, disks, titles, tracks and channels.
- Length
This property shows the time length of the file. KPlayer tries to detect it with precision of one tenth of a second, and usually it gets it pretty close to the real length. This property is read only. It is not applicable and not shown for devices and channels.
Tuner devices like DVB, PVR and TV and channels available on them have some specific properties that are not applicable to other items.

- Frequency
This property shows and lets you change the frequency in MHz of a DVB, PVR or TV channel. For other items this property is not applicable and not shown.
- Channels
This property shows and lets you choose the list of channels available on a TV or PVR device. For other items this property is not applicable and not shown.
- Driver
This property shows and lets you choose the input driver for a TV or PVR device. For other items this property is not applicable and not shown.
- Channel file
This property shows and lets you change the path to a file listing the available channels on a DVB device and their properties. For other items this property is not applicable and not shown.
This section shows the video resolution and lets you control the video area size when playing this file, if it has video.

- Original size
This property shows the original size of the video in pixels. It is read only, and it is empty for audio only files.
- Display size
This property lets you choose the initial video size KPlayer will use when it starts playing the file, unless you turned off the option to Resize main window automatically on the General page in KPlayer Settings. The auto setting will use the Minimum initial video width option from the General settings. The set size setting will use the fixed initial size you specify. The set aspect setting will again use the Minimum initial video width option, but will apply the fixed initial aspect you specify.
- Full screen
This property lets you choose the full screen mode when playing this file. The default setting will keep the full screen mode of the previous file.
- Maximized
This property lets you choose the maximized window state when this file is not played full screen. The default setting will keep the maximized state of the previous file.
- Maintain aspect
This property lets you choose the Maintain Aspect option specifically for this file. The default setting will keep the Maintain Aspect setting you choose globally.
This section contains properties that show technical information about the video and let you control video output when playing the file, if it has a video component.

- Track
This property lets you choose the video track to use when playing this file or stream. The auto option lets MPlayer choose a video track automatically. The set ID option allows you to enter a video track ID to play. The other options choose a video track from the list of detected tracks. An easy way to set this property for a file or stream that has more than one video track is by selecting a video track from the submenu of the menu.
- Contrast
This property controls the video contrast for this file. The default option uses the same contrast as for other files. The set to option sets the specified initial contrast when loading the file. The add and subtract settings will adjust the contrast relative to the default setting.
- Brightness
This property controls the video brightness for this file. The default option uses the same brightness as for other files. The set to option sets the specified initial brightness when loading the file. The add and subtract settings will adjust the brightness relative to the default setting.
- Hue
This property controls the video hue for this file. The default option uses the same hue as for other files. The set to option sets the specified initial hue when loading the file. The add and subtract settings will adjust the hue relative to the default setting.
- Saturation
This property controls the video saturation for this file. The default option uses the same saturation as for other files. The set to option sets the specified initial saturation when loading the file. The add and subtract settings will adjust the saturation relative to the default setting.
- Codec
This property specifies the video codec to use when playing this file. The default setting will use the codec chosen on the Video page in KPlayer Settings, normally auto. The auto setting will tell MPlayer to choose the codec it thinks is the best for playing this file.
- Bitrate
This property shows the video bitrate of this file. It is read only, and it is empty for audio only files.
- Framerate
This property shows the video framerate of this file. It is read only, and it is empty for audio only files.
Tuner devices like DVB, PVR and TV have some specific properties that are not applicable to other items.

- Input
This property lets you choose the video input to use when playing from the tuner device. The auto option tells MPlayer to choose a TV or DVB input automatically. The set to option allows you to enter an input ID to be used. For other items this property is not applicable and not shown.
- Format
This property lets you choose the video format to use when playing from the PVR or TV device. The auto option tells MPlayer to choose a video output format automatically. The other options let you specify a particular video format. For other items this property is not applicable and not shown.
- Norm
This property lets you choose the video norm to use when playing from the PVR or TV device. The auto option tells MPlayer to choose a video norm automatically. The set ID option allows you to enter a norm ID to be used. The other options let you choose a particular video norm. For other items this property is not applicable and not shown.
This section contains properties that show technical information about the audio and let you control audio output when playing the file, if it has an audio component.

- Track
This property lets you choose the audio track to use when playing this file or stream. The auto option lets MPlayer choose an audio track automatically. The set ID option allows you to enter a audio track ID to play. The other options choose an audio track from the list of detected tracks. An easy way to set this property for a file or stream that has more than one audio track is by selecting an audio track from the submenu of the menu.
- Volume
This property controls the sound volume for this file. The default option uses the same volume as for other files. The set to option sets the specified initial volume when loading the file. The add and subtract settings will adjust the volume relative to the default setting.
- Delay
This property controls delay of the sound relative to video. By default this property is remembered automatically when you use the and commands from the submenu of the menu. The default setting always resets audio delay to zero when the file is loaded.
- Codec
This property specifies the audio codec to use when playing this file. The default setting will use the codec chosen on the Audio page in KPlayer Settings, normally auto. The auto setting will tell MPlayer to choose the codec it thinks is the best for playing this file.
- Bitrate
This property shows the audio bitrate of this file. It is read only, and it is empty for files without an audio track.
- Samplerate
This property shows the audio samplerate of this file. It is read only, and it is empty for files without an audio track.
Tuner devices like DVB, PVR and TV have some specific properties that are not applicable to other items.

- Mode
This property lets you choose the audio mode to use when playing from the PVR or TV device. The auto option tells MPlayer to choose an audio mode automatically. The other options let you specify a particular audio mode. For other items this property is not applicable and not shown.
- Input
This property lets you choose the audio input to use when playing from the tuner device. The auto option tells MPlayer to choose a TV or DVB audio input automatically. The set to option allows you to enter an input ID to be used. For other items this property is not applicable and not shown.
- Immediate mode
This property lets you choose the immediate mode for playing from the PVR or TV device. When disabled, MPlayer will capture audio from the same device as video. When enabled, tells MPlayer to capture audio through a cable going from the TV card to the sound card. For other items this property is not applicable and not shown.
- Capture
This property lets you choose the audio capture system, either ALSA or OSS, for playing from the PVR or TV device. For other items this property is not applicable and not shown.
- Capture device
This property lets you specify the audio capture device for playing from the PVR or TV device. For other items this property is not applicable and not shown.
This section contains properties that control subtitle loading and display, if the file is played with subtitles.

- Track
This property lets you choose the subtitles to use when playing this file or stream. The none option disables subtitle display. The external option tells MPlayer to display subtitles loaded from an external file given by the External path property below. The set ID option allows you to enter an internal subtitle track ID to play. The other options choose an internal subtitle track from the list of detected tracks. An easy way to set this property is by selecting a subtitle track or file or the option from the submenu of the menu.
- External path
This property specifies the path to the external subtitle file to be used for this file. This property is set automatically when you use the command from the menu. The command also sets the Track property above to external.
- External type
This property allows you to specify the type of the external subtitles. The auto option tells KPlayer to determine the type based on the subtitle file extension.
- Autoload
If this is a local file, this property tells KPlayer whether to try to autoload subtitles for it. The default setting uses the Autoload settings from the Subtitles page in KPlayer Settings.
- Position
This property lets you set vertical position of subtitles. The default setting will use the same subtitle position as for other files. An easy way to set this property is by using keyboard shortcuts for subtitle position commands on the submenu of the menu while holding down the Shift key.
- Delay
This property controls delay of the subtitles relative to video. By default this property is remembered automatically when you use the and commands from the submenu of the menu. The default setting always resets subtitle delay to zero when the file is loaded.
This section contains various properties that affect advanced command line parameters passed to MPlayer, as well as interaction with the KDE I/O Slave if it is used to transfer the file.

- Additional command line arguments
This property lets you specify additional arguments to be passed to MPlayer. You can either append the arguments to the ones given on the Advanced page in KPlayer Settings or use the set to setting to override them. The default option uses the arguments given in KPlayer Settings.
- Demuxer
This property specifies the demultiplexer to use when playing this file. The default setting will use the demuxer chosen on the Advanced page in KPlayer Settings, normally auto. The auto setting will tell MPlayer to choose the demuxer it thinks is the best for playing this file.
- Frame drop
This property allows you to tell MPlayer to drop some frames if your system is too slow to play the file properly. The soft setting drops less frames than the hard one, so you should try it first. The default option uses the Frame drop setting from the Advanced page in KPlayer Settings. You can also change this option while playing a file using commands on the submenu of the menu. If you hold Shift when choosing them, KPlayer by default will use the setting only for the current file and remember it in this property.
- Cache
This property lets you choose whether to use cache for this file and set its size. The default setting uses the cache options from the Advanced page in KPlayer Settings, auto lets MPlayer choose an optimal cache size, none tells MPlayer to use no cache, and set size lets you set a specific size.
- Build new index
This property lets you choose whether MPlayer should build a new index for seeking. The default setting uses the option from KPlayer Settings, yes builds an index if the file does not have it, no tells MPlayer not to build an index, and force tells it to always build an index.
- Use KIOSlave
This property lets you choose whether to use a KDE I/O Slave to transfer and play this file. The auto setting tells KPlayer to decide it automatically using options set in KPlayer Settings.
- Use temporary file
This property lets you choose whether to use a temporary file for playing from KDE I/O Slave. The default setting uses the option from KPlayer Settings. This property has no effect for URLs passed directly to MPlayer.
PVR and TV devices have some specific properties that are not applicable to other items.

- Hardware compression
This property lets you choose whether to use MJPEG hardware compression for a PVR or TV device and lets you specify the decimation or image size. For other items this property is not applicable and not shown.
- Compression quality
This property lets you specify the compression quality from 0 to 100 when hardware compression is enabled for a PVR or TV device. For other items this property is not applicable and not shown.
Table of Contents
This chapter contains lots of useful information covering installation, configuration and various uses of KPlayer. Following is a list of the topics covered.
Installation micro-HOWTO describes KPlayer requirements, dependencies and installation steps.
Compilation micro-HOWTO gives quick instructions on compiling KPlayer from source.
Basic configuration micro-HOWTO gives some useful hints for optimal KPlayer setup.
Advanced configuration micro-HOWTO introduces some of the most useful KPlayer settings.
File properties micro-HOWTO explains the file properties feature in detail.
Full screen and maximized window micro-HOWTO gives some tips on running KPlayer full screen or maximized.
Playlist micro-HOWTO describes playlist support in KPlayer.
Multimedia library micro-HOWTO explains the multimedia library in detail.
Subtitles micro-HOWTO gives useful information on playing video with subtitles.
Devices micro-HOWTO provides details on how to play DVD, video CD, audio CD, TV and DVB.
Online radio and TV micro-HOWTO gives useful tips for playing online media.
KDE I/O Slaves micro-HOWTO gives details on playing files through KDE I/O Slaves.
Troubleshooting micro-HOWTO gives solutions for the most common problems.
Bug reporting micro-HOWTO details the steps to make your bug report really helpful.
Translation micro-HOWTO is a quick guide to help KPlayer translators get going.
KPlayer uses MPlayer as the multimedia backend for playing audio and video files and streams. This ensures maximum variety of supported types of files and encodings.
You need to have MPlayer version 1.0-pre8 or later. If there are good binary packages for your distribution, use those. For example on Debian you would do
echo
'deb http://debian-multimedia.org unstable main' >>
/etc/apt/sources.list
apt-get update
apt-get install mplayer
Substitute unstable for stable or
testing as required. The same repository also has a KPlayer
package, so you can install it as well:
apt-get install kplayer
As always compiling from source is an option.
X11 is required. The X Server and libraries released by X.org are recommended. XFree86 may also work.
XVideo extension is recommended. You can check your
/etc/X11/xorg.conf or
/etc/X11/XF86Config-4 file for a line that reads
Load "extmod"
This is the line that loads XVideo extension, so make sure it is not
disabled. Also check /var/log/Xorg.0.log or
/var/log/XFree86.0.log to make sure that XVideo is loaded
without error.
See the Configuration micro-HOWTO if you want to use a different video output.
The recommended way to install KPlayer is by using the binary package built specifically for your distribution. The Downloads section of the KPlayer home page lists the available packages and repositories.
If you cannot install a precompiled binary for any reason, you can compile KPlayer yourself. See the Compilation Micro-HOWTO for instructions.
If you want to try the latest and greatest KPlayer features at the risk of getting some parts of it broken, you can compile the latest CVS code. See the Compilation Micro-HOWTO for details.
First, download and install development packages for KDE, Qt, and X11.
Those should be available in your distribution, for example in Debian the
package names are kdelibs4-dev,
libqt3-mt-dev and xlibs-dev. You may need
other development packages as well.
Download the latest .tar.bz2 from the
Files
section of KPlayer project at SourceForge. Then extract it
tar xjf
kplayer-0.6.2.tar.bz2
The code will be in the kplayer-0.6.2
subdirectory
cd
kplayer-0.6.2
Login to SourceForge CVS
cvs
-d:pserver:anonymous@kplayer.cvs.sourceforge.net:/cvsroot/kplayer
login
and hit Enter if it asks for a password. Then download the code
cvs -z3
-d:pserver:anonymous@kplayer.cvs.sourceforge.net:/cvsroot/kplayer
co -P kplayer
The code will be in the kplayer subdirectory
cd
kplayer
Create the configure script
make -f
Makefile.dist
and run it
./configure --prefix
`kde-config --prefix`
If at this point you are getting errors about missing libraries, you will
probably need to install more development packages from your distribution. The
configure script is very verbose, you will be able to tell
which package you need from its output. If you need even more information, look
in the config.log file. You will need to go to the bottom
and then scroll a page or two up to get to the point where it reported the
error. If everything fails, ask for help on the
KPlayer
user forum. Do not forget to include the full output of
configure and the config.log
file.
Once configure succeeds, compile the code
make
If this step fails, you can again ask for help on the KPlayer user forum providing the full output of make.
Once make finishes, install the program
su -c
'make install'
and run it
kplayer
This last command will also produce quite verbose output on your console. This is the output you need to send in if you ever submit a bug report or ask for help.
At least some Mandrake 10 versions put libGL.la in
the wrong place, so if the configure script cannot find it,
you will have to create a symbolic link
ln -s
/usr/lib/libGL.la
/usr/X11R6/lib/libGL.la
Ales Tosovsky wrote a detailed HOWTO in Czech about compiling KPlayer on Mandrake 10 and translated it into English.
Fred successfully compiled KPlayer on x86_64 using Fedora Core 2 and 2.6.6-1.435.2.3smp kernel. Here is how he ran configure:
./configure --prefix=`kde-config
--prefix` --enable-libsuffix=64
--with-qt-includes=/usr/lib64/qt-3.3/include
--with-qt-libraries=/usr/lib64/qt-3.3/lib
all on one line of course.
As a general rule, the initial KPlayer settings are chosen for optimal performance and playback, so no additional setup is needed. However, in some cases changing the initial settings can improve KPlayer performance.
XVideo is the video output KPlayer uses by default. For many systems
this is the optimal choice. Make sure your X Server has XVideo extension
enabled. Look in your /etc/X11/xorg.conf or
/etc/X11/XF86Config-4 file for a line that reads
Load "extmod"
This is the line that loads the XVideo extension, so make sure it is not
disabled. Also check /var/log/Xorg.0.log or
/var/log/XFree86.0.log to make sure that XVideo is loaded
without error.
If KPlayer cannot use XVideo for any reason, it will fall back on using X11 video output in the default configuration. X11 output is OK except it forces the use of software scaler, which will consume significantly more processor cycles, and it does not support changing contrast, brightness, hue and saturation, so those controls will not be functional.
Depending on your video card, you may find that a different MPlayer video output type(s) work better for you. For example you can try VIDIX output if you have a Matrox or ATI card. For Matrox cards there is also XMGA output.
You can change the video output type on the Video page in KPlayer Settings. However, some video outputs may not support embedding video into KPlayer and will open their own window instead. Those video outputs are not recommended.
The optimal audio output to use with KPlayer is ALSA, which is the default setting when KPlayer is first installed. If ALSA is not available, OSS is the second best choice.
If the audio output is configured correctly, but KPlayer cannot use it, usually it is because another program has locked the audio device. The optimal solution for this is to allow multiple programs access the audio device at the same time.
For example, to set up ALSA to allow more than one
program to use the same device, put something along these lines into your
~/.asourndrc:
pcm.!default
{
type dmix
ipc_key 1234
slave.pcm "hw:card-name"
}where card-name is the name of the audio card
that you can find out by running cat
. Before trying the new
configuration, be sure to stop any programs that are known to lock audio devices
and keep them locked, for example /proc/asound/cardskillall
artsd
You can change the audio output type on the Audio page in KPlayer Settings.
However, some audio outputs like SDL or sound server outputs like ARTS or ESD are not recommended since they may cause stability problems, degraded performance and a broken volume control.
Depending on how you installed MPlayer you may have gotten a global
mplayer.conf file in a directory like
/etc/mplayer. The local version of that file is
~/.mplayer/config. Make sure that those files do not have
a gui=yes option. Remove or comment it out if you find it.
If you ever want to use MPlayer's own GUI (not
recommended), you can get it by running gmplayer.
Also make sure there are no other options that may interfere with KPlayer operation. If you see any, either comment them out or override them in KPlayer Settings.
A while ago Arpi wrote a Fine-tuning MPlayer article where you can find more useful tips on optimizing MPlayer.
One thing you can do to get smoother playback is enable the hardware RTC timer. Run
echo 1024 >
/proc/sys/dev/rtc/max-user-freq
as root, and also make sure /dev/rtc is user
readable.
Arpi also recommends trying options like -mc 0.001 and
-autosync 30. Put them into the Additional command
line arguments field on the
Advanced page in KPlayer
Settings and see if they make a noticeable difference for you.
The -vop MPlayer option has since been replaced by the
-vf option, so that section of the article may be somewhat
obsolete or the tips may need some adjustment for the current MPlayer.
There is some obsolete KDE based software, like Kaboodle, that tells KDE that it wants to be used for previewing media files, even those it does not support, in the standard Open File dialog, which is what KPlayer uses. This makes browsing directories with media files painfully slow, and unfortunately there is no option to turn off previewing selectively for certain file types. Even if you turn off the Play automatically option, the preview program will still be loaded. The workaround is to either turn off previewing in KPlayer entirely if you don't need it, or remove the offending program from your system.
The recent official MLDonkey GUIs have been badly broken, leaving KMLDonkey as the most usable, albeit crashy, MLDonkey frontend. KMLDonkey supports embedding of KPlayer for previewing files, but it is recommended that you change your mldonkey_preview script to start the full KPlayer for previewing partial downloads, since that will give better interface and more options. If MPlayer cannot play a partial download, probably nothing else will, so just wait for a larger chunk to get downloaded.
This micro-HOWTO describes some of the more advanced settings available in the KPlayer Settings dialog that you can open using the command on the menu.
General settings
- Resize main window automatically
By default KPlayer resizes the main window automatically unless it is maximized or full screen. When KPlayer loads and starts playing a new video, it scales it in increments of 50% of the original video size until the video width reaches the Minimum initial video width setting. It also automatically resizes the window to maintain the video aspect if that option is turned on.
If you would like to avoid automatic resizing and always keep the window the size you make it, turn this option off. KPlayer will then maintain the video aspect by constraining the video within the window, as if the window was maximized for example. You will also want to turn this option off if you get problems coming back from full screen mode, like endless flickering for example. But in that case you should also report the bug following instructions in the Reporting bugs micro-HOWTO.
- Maximum entries on playlist menus, Maximum entries on Play Recent menu and Maximum Recent entries in the library
These options control the size of playlist menus, the recent menu and the recent list in the multimedia library respectively. If the limits are exceeded, the menus will show the top items up to the limit you provide, and items from the Recent section of the library that exceed the limit will be removed.
- Meta information cache size limit
KPlayer will remember the properties of any files or URLs it has played, even when they are removed from the multimedia library. It will only start forgetting old file properties after a large number of files have been played. This setting controls that number, by default it is 10000. This has nothing to do with MPlayer cache, look on the Advanced page for that.
- Allow duplicate entries on playlists
By default KPlayer removes duplicate entries from playlists when adding new entries. Turning the option on allows you to have duplicate entries on playlists. Duplicate means that the entries' URLs are exactly the same. Note however that different playlist folders can have identical entries regardless of this setting.
- Show messages if a file fails to play
When an error occurs while trying to play a file, KPlayer shows an Error indicator in the status bar. You can then click the indicator to show the message log containing the full output from MPlayer and KDE I/O Slaves. When this option is turned on, KPlayer will show the message log automatically whenever an error occurs.
Control settings
- Always remember the following settings for each file
KPlayer 0.5 and later comes with the ability to set a good number of different options on a per file or URL basis. Those options are called file properties. The File properties micro-HOWTO has more information.
On this page you can choose the properties that will be remembered automatically for each file or URL. By default KPlayer remembers the video aspect ratio, audio delay and subtitle delay.
- Remember for current file any changes made with Shift
Alternatively, you can make KPlayer remember a setting for the current file by holding the Shift key while changing that setting. For example, if you have a video file that needs too much resources to play correctly on your system, you can hold the Shift key and choose a frame dropping setting from the submenu of the menu. KPlayer will then use that setting for this file only, and will continue using the default setting for all other files.
Progress and seeking control settings
- Seek amount
This option allows you to choose how much KPlayer will seek forward or backward when you use the seek commands on the menu. You can set the amounts in percentages of the video length or in seconds.
- Adjustment amount
This is the amount by which a setting like volume or contrast will change when you use commands like or on the menu.
- Driver
This option allows you to choose the video or audio output that MPlayer will use. The recommended outputs are XVideo for video and ALSA for audio.
- Device
For some output types you can also specify the device that MPlayer will use for output. For other output types this sets the output subtype instead. For still other output types this setting may not be meaningful at all. You can find the details on the MPlayer manpage.
- Codec
This sets the preferred decoder and codec that MPlayer should use for decoding video or audio. This option is not of much use anymore since KPlayer 0.5 introduced file properties and the ability to set the codec for each file or URL individually.
Video settings
- Scaler
When using a video output that does not support hardware scaling, like X11, this option sets the scaler type to use. Since normally you would use XVideo or another video output that supports hardware scaling, this option will have no effect. But if you use X11 output or otherwise enable software scaler, you can play around with this option to see what setting gives you the best results. Bicubic and bicubic spline are supposed to give smooth picture in most cases.
- Double buffering
This option is enabled by default. It gives smoother video in most cases.
- Direct rendering
This option may give better performance. However, it will not work with double buffering, and also causes subtitles to be jerky. It is disabled by default.
Audio settings
- Control volume independently of other programs
This option tells MPlayer to use software volume control, which does not affect global volume settings on your system, but may result in some distortion of the sound. When this is enabled, the maximum volume level is controlled by the Maximum volume setting, which is in percent of the normal volume level.
- Mixer device and Mixer channel
These options let you choose an ALSA or OSS device and channel that will be used to control the sound volume. These options are not available when the software volume option above is enabled.
- Delay adjustment amount
This option and a similar one for subtitles gives the amount by which the delay of audio or subtitles relative to video will be changed when using the and commands on the or submenu of the menu or the corresponding keyboard shortcuts.
Advanced settings
- Additional command line arguments
In this field you can place additional command line options you want to pass to MPlayer. For example, to get more informational output in the message log, put the
-voption in this field. You can add more options for an individual file or URL in its file properties.- Preferred demuxer
This sets the preferred demultiplexer that MPlayer should use for decoding files and streams. You can also choose a demuxer for each individual file or stream in its file properties. For example you can choose the
lavfoption if thelibavformatdemuxer works better for your multimedia than other MPlayer demuxers.- Frame drop
If your system is too slow to play your files properly, this option will tell MPlayer to drop some frames. You can also set the frame dropping option on a per file or URL basis. Just hold down the Shift key when selecting a frame dropping option from the submenu of the menu, and KPlayer will remember it for the current file or URL. If you need frame dropping, try the soft option first.
- Cache
This is probably the most tricky of MPlayer options. It is especially important when playing directly from a KDE I/O Slave. Although most audio files will play fine with only 64 kilobyte cache, such a small cache will cause problems with many video files. Also, some slow media types like DVD, VCD, NFS, Samba, etc. may sometimes require much larger cache like eight megabytes. On the other hand, low bitrate media like online radio stations may need smaller cache so they start playing more quickly. Also, according to MPlayer crashing message, non-interleaved AVI files may need cache to be turned off. As usual, you can set the Cache option for each individual file or URL in its file properties.
- Build new index
If a file does not have an index or has a broken one, so seeking is not functional, you can try setting this option to see if it gives an improvement. Turning it on usually does not hurt, but the force setting should only be set in the properties of an individual file or URL.
- Use temporary file for playing from KIOSlave
This option will only have effect when using a KDE I/O Slave. By default it is turned off, so data is sent to MPlayer through a named pipe. This works most of the time, the only disadvantage being that seeking is not possible and the time length will usually be unknown. If playing directly from a KDE I/O Slave does not work for you, turn this option on. Then KPlayer will download and save the file locally before playing it. This will take more time and also take up some disk space temporarily, but it will make length detection and seeking possible. This option is also available in file properties, so you can change it for individual files and URLs.
- Use KIOSlave for HTTP, FTP, SMB
Those three URL types can be played either directly by MPlayer or using a KDE I/O Slave. All three options are turned off by default, so the URLs are passed to MPlayer directly. But if that does not work for any reason, you will want to turn the corresponding option on, so that KPlayer uses the I/O Slave. You can also set this option in the individual file properties.
Starting from KPlayer 0.5 each file and URL has its own set of properties. They include information that KPlayer found out about the file, like time length, video size, frame rate, bitrates, and so on, as well as various options you can set, like name, video aspect, subtitles, and many more.
Most properties can be set through the File Properties dialog. The Properties dialog for the currently loaded file or URL can be opened from the menu, or using the button on the main toolbar, or from the right click popup menu. You can also open the Properties dialog for an entry in the multimedia library by clicking it and selecting , or by using the command on the menu.
An easier way to set file properties is by holding the Shift key when changing a setting. For example, if you hold Shift and select from the menu, KPlayer will remember that setting for the current URL, and use it the next time you play it. After it is done playing the current URL, it will revert the Frame drop setting to the default, the one that was in effect before you changed it with Shift. On the other hand, if you change the Frame drop setting without holding Shift, the new setting will become the default, and will be used for all URLs that do not have it set explicitly.
Volume, contrast, brightness, hue and saturation are handled in a special way when it comes to file properties. Instead of remembering the exact setting when you hold Shift, KPlayer will remember the setting relatively to the default.
For example, if you have a file that was recorded louder than your other files, when playing that file you can hold Shift and adjust the volume level to be the same as for other files. KPlayer will remember this as something like ?lower the volume by 10 units when playing this file?. If later you for example have a party and need to play your files louder than usual, you turn the volume up (without holding Shift), so all files play louder, then when the turn of that one file comes, KPlayer will lower the volume by 10 units while playing it, so it again has the same volume level as the other files, and then turn the volume 10 units up when it moves to the next file.
Another example, you find a video that is dark and so needs to be played with higher brightness than other videos. So you hold the Shift key and drag the brightness slider up. KPlayer remembers the higher brightness for this file, and then goes back to playing at normal brightness when you play another file. Suppose you did that at night, and next time you play the videos during daylight, so you want to play all of them at higher brightness. Then you drag the brightness slider up, this time without holding Shift, so the setting is made the default and applied to all videos that do not have a brightness property set. When the turn of the dark video comes, KPlayer sees that it needs to be played at an even higher brightness and turns it further up, but only for the duration of that one video, and then restores it back to the default you set.
Choosing the command or clicking the or button in the title bar while holding Shift will set the Full screen property. Choosing an aspect command with Shift will set the Display size property to set aspect and the aspect you choose, and also will set the Maintain aspect property. A zooming command on the menu when chosen with Shift will set the Display size property to set size and the fixed size, and so will resizing the window if you press Shift before you begin resizing the window.
This special function of the Shift key can be turned off on the Controls page in KPlayer Settings.
There are two special cases when you can also hold Shift to modify KPlayer behavior. First, you can hold Shift when telling it to play a file or URL or dropping files onto KPlayer window. KPlayer will then load the first file or URL but will not start playing it. You can then open its File Properties and make your choices before starting to play it.
Second, if you hold Shift when choosing the command from the menu or clicking the button, KPlayer will first stop the helper process that it runs once for each file to try and figure out the time length of the file. This is needed rarely if ever, only when the helper process causes any problems.
KPlayer will remember properties for every file or URL that it opens, even those that are removed from the playlist, until the total number reaches the limit set on the General page in KPlayer Settings under Meta information cache size limit, by default 10000. After that it will start discarding the oldest entries. Playing an entry makes it the most recent entry in the cache. If you have very many files, you can set the cache size limit higher, but as some point it may start affecting KPlayer performance.
Following are the available file properties, listed by pages in the File Properties dialog.
General properties
- Name
This is the name that KPlayer will display for this file or URL in the multimedia library, on the current playlist and also in the title bar when the file is loaded. Changing this property will not change the actual file system name of the file.
- Path or URL
The file system path to the file or the URL of the file or stream. This property is read only. To use a different path or URL, open it with the or command on the menu, or by dragging and dropping it onto KPlayer window, or starting KPlayer with URL argument(s), for example by launching files from Konqueror File Manager or clicking a link in Konqueror Web Browser.
- Type
The type of the item. For a device, track, title or channel it is the device type. For other items it is the MIME type if known.
- Frequency
The frequency in MHz of a DVB, PVR or TV channel. For other items this property is not applicable and not shown.
- Playlist
MPlayer currently is not smart enough to automatically detect and play a playlist file like
plsorm3u, so KPlayer has to explicitly tell it to parse a file as a playlist. The auto setting lets KPlayer use the file extension to guess if it is a playlist file. The playlist extensions KPlayer recognizes areram,rpm,smi,smil,asx,m3u,plsandstrm. If a file that is not a playlist has one of these extensions, or a playlist file has a different extension, you will need to correctly set this property in order to be able to play the file or stream.- Length
The time length of the file. KPlayer tries to detect it with precision of one tenth of a second, and usually gets it pretty close to the real length. This property is read only.
- Channels
The list of channels available on a TV or PVR device. KPlayer chooses the default channel list based on the country setting in KDE Control Center, or Western Europe if that is not set. You can change the channel list here. Not applicable to other items.
- Driver
Input driver for a TV or PVR device. By default this is set to Video4Linux 2, but if your driver only supports the old Video4Linux interface, like for example the
gspcav1driver, select Video4Linux from this list. Not applicable to other items.- Channel file
A DVB device needs a file listing the available channels and their properties. KPlayer looks for a file having
channels.confas part of its name in~/.mplayer,/etc/mplayerand/usr/local/etc/mplayerand uses the first matching file it finds. You can change the channel file path here. If you don't have a channel file, you can generate it using the scan utility that comes with DVB drivers.
Size properties
- Original size
The original video size, empty for audio only files. This property is read only, but see the next property.
- Display size
Here you can set the initial video size KPlayer will use when it starts playing the file, unless you turned off the option to Resize main window automatically on the General page in KPlayer Settings. The default setting will use the Minimum initial video width option from the General page in KPlayer Settings. The set size setting will use the fixed initial size you specify. The set aspect setting will again use the Minimum initial video width option, but will apply the fixed initial aspect you specify.
- Full screen
Normally you would leave this at the default setting, which will keep the full screen state of the previous file. The yes setting will force full screen mode unless this is an audio only file, and the no setting will force the normal windowed mode.
- Maximized
When the file is not played full screen, the yes setting for this option will force maximized window mode, and the no setting will force normal window mode. The default setting will keep the window state of the previous file.
- Maintain aspect
Here you can set the Maintain aspect option specifically for this file. The default setting will keep the Maintain aspect option you choose globally.
Video properties
- Track
The auto option tells MPlayer to choose a video track automatically. The set ID option lets you enter a number giving the video track ID to play. This option is set when you select a video track from the submenu of the menu. The submenu will list the available video tracks for files and streams that have more than one video track.
- Contrast, Brightness, Hue and Saturation
The default option uses the same setting as for other files. The set to option sets the specified initial contrast, brightness, hue or saturation when loading the file. The add and substract options adjust the contrast, brightness, hue or saturation relative to the normal setting. See the introduction section of this HOWTO for more details and some examples of how this works.
- Codec
Specifies the video codec to use when playing this file. The default setting will use the codec chosen on the Video page in KPlayer Settings, normally auto. The auto setting will tell MPlayer to choose the codec it thinks is the best for playing this file.
- Bitrate and Framerate
The video bitrate and framerate of the file or stream. These properties are read only.
- Input
The auto option tells MPlayer to choose a TV or DVB input automatically. The set to option lets you enter a number giving the device input to use. Only applicable to TV, PVR and DVB devices.
- Format
The auto option tells MPlayer to choose a TV video output format automatically. The other options let you specify the video format explicitly. Only applicable to TV and PVR devices.
- Norm
The auto option tells MPlayer to choose a TV norm automatically. The set ID option lets you enter a number giving the TV norm. The other options let you specify the TV norm explicitly. Only applicable to TV and PVR devices.
Audio properties
- Track
The auto option tells MPlayer to choose an audio track automatically. The set ID option lets you enter a number giving the audio track ID to play. This option is set when you select an audio track from the submenu of the menu. The submenu will list the available audio tracks for files and streams that have more than one audio track.
- Volume
The default option uses the same sound volume as for other files. The set to option sets the specified initial volume when loading the file. The add and substract options will adjust the volume relative to the normal volume level. See the introduction section of this HOWTO for more details and some examples of how this works.
- Delay
Delay of the sound relative to video. By default this property is remembered automatically when you use and commands from the submenu of the menu. The default setting always resets audio delay to zero when a file is loaded.
- Codec
This specifies the audio codec to use when playing this file. The default setting will use the codec chosen on the Audio page in KPlayer Settings, normally auto. The auto setting will tell MPlayer to choose the codec it thinks is the best for playing this file.
- Bitrate and Samplerate
The audio bitrate and samplerate of the file or stream. These properties are read only.
- Mode
The auto option tells MPlayer to choose a TV audio mode automatically. The other options let you specify the audio mode explicitly. Only applicable to TV and PVR devices.
- Input
The auto option tells MPlayer to choose a TV or DVB audio input automatically. The set to option lets you enter a number giving the audio input to use. Only applicable to TV, PVR and DVB devices.
- Immediate mode
When disabled, MPlayer will capture audio from the same device as video. When enabled, tells MPlayer to capture audio through a cable going from the TV card to the sound card. Only applicable to TV and PVR devices.
- Capture and Device
The audio capture system, either ALSA or OSS, and the input device. Only applicable to TV and PVR devices.
Subtitle properties
- Track
The none option disables subtitle display. The external option tells MPlayer to display subtitles loaded from an external file given by the External path property below. The set ID option lets you enter a number giving the ID of an internal subtitle track to display. This option is set when you load subtitles from a subtitle file or when you select a subtitle track or the None option from the submenu of the menu. The submenu lists the available subtitles for files and streams that have embedded subtitle tracks or for which you load subtitles from a subtitle file.
- External path
Path to the subtitle file to be loaded for this file or stream. By default this property is set automatically when you use the command on the menu.
- External type
The auto option tells KPlayer to determine the type of the external subtitles based on the file extension. The vobsub option sets the VobSub type explicitly, and the normal option tells KPlayer that these are not VobSub subtitles.
- Autoload
Tells KPlayer whether to try to autoload subtitles for this file. The default setting uses the Autoload options from the Subtitles page in KPlayer Settings. This property is only available for local files. For all other URLs it is set to no.
- Position
Vertical subtitle position, 0 being at the top of the video area, and 100 at the bottom. The default setting simply keeps the last used position.
- Delay
Delay of the subtitles relative to video. By default this property is remembered automatically when you use and commands from the submenu of the menu. The default setting always resets subtitle delay to zero when a file with subtitles is loaded.
Advanced properties
- Additional command line arguments
Lets you specify additional arguments to be passed to MPlayer. You can either append the arguments to the ones given on the Advanced page in KPlayer Settings or override them. The default option uses the arguments given in KPlayer Settings.
- Demuxer
This specifies the demultiplexer to use when playing this file. The default setting will use the demuxer chosen on the Advanced page in KPlayer Settings, normally auto. The auto setting will tell MPlayer to choose the demuxer it thinks is the best for playing this file.
- Frame drop
If your system is too slow to play the file properly, you can tell MPlayer to drop some frames. The soft setting drops fewer frames than the hard one, so you should try it first. The default setting uses the Frame drop option from the Advanced page in KPlayer Settings. You can also change this option while playing a file using commands on the submenu of the menu. If you hold Shift when choosing them, KPlayer by default will remember the property for the current file.
- Cache size
Here you can set the cache size MPlayer should use for this file. See the Cache size sections in Advanced configuration micro-HOWTO, KDE I/O Slaves micro-HOWTO and Online Radio and TV micro-HOWTO for details.
- Build index
This property allows you to choose whether MPlayer should build a new index always (force), never (no) or only if the file does not have it (yes).
- Use KIOSlave
Some URL types, like HTTP, FTP and Samba, can be played either directly with MPlayer or through a KDE I/O Slave. Generally you should set this option if MPlayer cannot play those URLs directly.
- Use temporary file
When playing a URL using a KDE I/O Slave, data can either be passed to MPlayer through a named pipe or stored in a temporary file before playing. For URLs passed directly to MPlayer this option has no effect.
- Hardware compression
Enables MJPEG compression in hardware for a TV device and lets you specify the decimation (image size) and the compression quality from 0 to 100. Only applicable to PVR and TV devices that support hardware compression.
In the full screen mode the KPlayer window has no border and no title bar. By default it will also hide all other windows so the video area will cover your entire screen. If you have any KDE panels, they will also be hidden until you return to the normal mode.
To watch a movie in full screen in KPlayer select from the menu or just hit Ctrl+F. To go back to normal display hit Ctrl+F again or click to open the popup menu and unselect the option. Double clicking the video area also switches between full screen and normal size. Pressing Esc will stop playback and also return to normal display.
The submenu of the click menu lets you show the menu bar, toolbars, multimedia library, message log and status bar in full screen mode. KPlayer will remember your choices and show the same user interface next time you go to full screen mode.
A maximized window covers the entire screen area not used by KDE panels, and has a title and borders, as well as all the same user interface as a normal window. KPlayer will not try to resize a maximized window automatically. To maximize the KPlayer window click the button on the right side of the title bar or right click the middle portion of the title bar to get a popup menu and select the command from it. To go back to normal window size, click the button or select the command again.
When the KPlayer window is full screen or maximized, and the mouse pointer is in the video area, rolling the mouse wheel will seek, or move the playback point, forward when rolling the wheel up (away from you) or backward when rolling it down (towards you). If you hold down the Ctrl key on the keyboard, seeking will be faster.
KPlayer keeps a list of files, directories, streams, tracks, titles and channels that are being played or are going to be played or have recently been played. It shows the current playlist in a drop down box on the playlist toolbar. If there are any directories on the current playlist, the drop down list shows their contents instead of the directories themselves.
The playlist toolbar, the menu and the playlist popup menu have and commands that tell KPlayer to play the next and previous item from the list respectively. Also, selecting an entry from the drop down list on the toolbar will make it the current entry and start playing it.
When you ask KPlayer to play things in any of the following ways, it wipes out the current playlist and puts the new items on it:
any of the various commands on the menu or its submenus;
or command from the menu, except when you use them on items that are already on the current playlist;
an equivalent command from a click popup menu;
running KPlayer with a file or directory path or a URL from Konqueror, from the command line, from a script, etc.;
Play or Play Next action in Konqueror, Kicker or any other program that supports those actions;
dragging and dropping files and directories or a URL from Konqueror or another program onto any part of KPlayer except the multimedia library.
There are also several ways to add entries to the current playlist:
or command on the menu or the library popup menu in the multimedia library; if you use these commands on items that are already on the current playlist, KPlayer will move them to the end of the playlist;
Queue or Queue Next action in Konqueror, Kicker or any other program that supports those actions;
-> or -> on the menu or the library popup menu in the Now Playing section of the multimedia library or from the playlist popup menu;
dragging and dropping items from Konqueror or another program or another part of the multimedia library into the Now Playing section of the library.
KPlayer has a few options that control the playlist behavior:
Loop option tells KPlayer to play the current playlist again from the beginning after it finishes playing it.
Shuffle option arranges items on the current playlist in a random order.
If the Loop option is also turned on, the playlist will be reshuffled after each loop. To reshuffle at any time, turn the Shuffle option off and then back on.
These two options are available on the playlist toolbar, the menu and the playlist popup menu.
Allow duplicate entries on playlists option lets you put more than one entry with exactly the same URL on the playlist. When this option is turned off, KPlayer will automatically remove duplicate entries from the playlist. However, you still can put the same entry in two different folders in the Now Playing section of the multimedia library, and then they both will be on the current playlist. This option also affects playlists stored in the Playlists section of the library, as well as folders in the Recent section. This option is on the General page in KPlayer Settings.
To remove entries from the current playlist, or to change the order of entries, open the Now Playing section of the multimedia library by choosing ->-> or clicking the playlist drop down box on the playlist toolbar and choosing . Then use the , and commands from the menu or the library popup menu to edit the playlist. Clicking a column header in the list view resets the order of items in the current playlist folder and any expanded subfolders and sorts the folder by that column.
You can save the current playlist in the Playlists or the Collection section of the multimedia library by clicking the playlist drop down box on the playlist toolbar and choosing -> or -> respectively. The playlist will then appear on the submenu of the menu and several popup menus, as well as on the submenus of the menu and the library popup menu. clicking the playlist drop down box and choosing -> will add the contents of the current playlist to the existing playlist you choose.
For more information on the multimedia library feature see the Multimedia library micro-HOWTO.
To create a new playlist and store it in the Playlists section of the multimedia library, select the multimedia you want to put on it in another section of the library, choose -> from the menu or the library popup menu, and enter the name of the new playlist. If the multimedia is already stored in a folder, you can use the -> command instead. These commands are also available on the submenu of the click popup menu in Konqueror, Kicker and other programs.
The playlists you create in the Playlists section will appear on the submenu of the menu and several popup menus that lets you play a list by choosing it from the menu, as well as on the submenu of the menu and the library popup menu that allows you add more multimedia to an existing playlist. The Maximum entries on playlist menus option on the General page of KPlayer Settings gives the maximum number of playlists that will be included on the submenus.
Just like with the current playlist, you can edit a playlist stored in the Playlists section by opening the list in the multimedia library and using commands from the menu and the library popup menu, or add more items to it by dragging and dropping them onto the playlist or any of its subfolders.
For more details see the Multimedia library micro-HOWTO.
MPlayer currently
cannot automatically detect and play playlist files like m3u,
pls, asx, ram and so
on. KPlayer needs to pass a special option to MPlayer for it to play a
playlist file correctly.
KPlayer tries to detect playlist files by file extension. However, sometimes a playlist file will not have a playlist extension, or a file that is not a playlist can have a playlist extension. In those cases playback will initially fail. You can then go to the General page in File Properties and set the Playlist option correctly. KPlayer will remember the option and use it the next time you play the same file or URL.
If setting the Playlist option does not help, you will need to manually extract the actual path or URL from the file and paste it into the Play URL dialog that you can open from the menu or the Add URL dialog that you get when you click the playlist toolbar and choose ->.
The playlist extensions KPlayer recognizes are ram,
rpm, smi, smil,
asx, m3u, pls and
strm.
The multimedia library is the central place for accessing, storing and organizing all your multimedia in KPlayer. When you first install and run the program, the library is initially not shown. Use one of the following ways to show it:
Select -> or press Ctrl+L.
Select any of the available choices from the -> submenu.
click the playlist drop down box on the playlist toolbar and select the command from the popup menu.
The library consists of several sections that have different purpose. You can see and open the sections in the tree view on the left side of the library window.
Now Playing section contains the current playlist, including all of its subfolders.
Recent section contains the most recently played items and playlists.
Playlists section stores the playlists that you create and allows you to manage them.
Collection section contains the multimedia collection and allows you to manage it.
Devices section contains multimedia devices that are present on your system and the multimedia available on them.
Root Directory section allows you to access multimedia stored anywhere on your file system.
Home Directory section allows you to access multimedia stored in your home directory and its subdirectories.
Selecting a folder in the tree view opens its contents in the list view on the right side of the library window. The list view shows the name of each multimedia item along with an icon depicting the kind of the item. Also, many of the items can have additional information displayed in separate columns. Most of that information is hidden by default, but you can choose the columns that you want to show from the submenu of the menu and the library popup menu.
Depending on the items present in the currently displayed folder, the available columns may include Length, Frequency, Type, Demuxer, Video size, Video codec, Video bit rate, Frame rate, Audio codec, Audio bit rate, Sample rate, Channels, Track, Title, Album, Artist, Year, Genre, Path, External subtitles and other information. The configuration chapter has details on how you can customize the list view.
You can edit some of the fields, like Name, Track, Title, Album, Artist, Year and Genre, by choosing the name of the field from the submenu of the menu or the library popup menu. To edit the Name field, choose the command instead or press the F2 key. Type or paste in the new value of the field, and then press Enter to apply the changes, or Tab or Shift+Tab to apply the changes and edit the next or the previous field, or Down Arrow or Up Arrow to apply the changes and edit the same field of the next or previous item that can have that field.
Folders in the Now Playing, Recent and Playlists section are known as playlist folders. When you open a playlist folder, the list view lets you expand its subfolders inside the same view, so that you have access to the entire contents of the selected folder. When you open a folder in another section, the list view will show the contents of that folder only, including the subfolders, and to access the contents of a subfolder, you can execute or ?drill down? to the subfolder to open it.
The multimedia library allows you to create an unlimited number of subfolders in a playlist folder or in a folder in the Collection section, and the subfolders can be nested to an unlimited number of levels.
You can arrange the contents of playlist folders in any order, by dragging items with the mouse button and dropping them in a new place, or by using the and commands from the menu or the library popup menu.
Folders in other sections do not have this ability, but they let you sort their contents by any column, by clicking the column header. To sort items in the reverse order, click the column header again. If you click the column header in a playlist folder, the folder and any expanded subfolders are likewise sorted by that column, while collapsed folders retain the custom order of items if they had it.
The sorting column and direction (ascending or descending) is shared by all folders in the library, except playlist folders where you put items in a custom order as described above. So if you sort files in a directory by their time length, and then go to a folder in the Collection section for example, its contents will also be sorted by their time length.
Subfolders are always listed before other items in folders that are not playlist folders, while in playlist folders subfolders are listed after other items unless you change the order manually and arrange the contents differently. As a result, when you play a playlist, the contents of a playlist folder will be played before the contents of its subfolders, again unless you set a custom order of items in that playlist folder.
If you have some multimedia files on your computer, you can put them into the Collection and on the Playlists, by dragging files or directories from the Home Directory or Root Directory section or from Konqueror File Manager and dropping them into the folder of your choice. Or you can select the files and directories in the multimedia library and use the commands on the submenus of the menu and the library popup menu.
Another way of adding multimedia to the library is by using the -> command, which uses the standard KDE file dialog, or the -> command, which lets you paste in the path to a local file or directory or the URL of a remote file or stream. Both commands are on the menu and the library popup menu. You can also drag a link from Konqueror Web Browser and drop it into the library.
There are four commands that put multimedia on the current playlist that is shown in the Now Playing section of the library and in the playlist drop down box on the playlist toolbar. Again, all of them are on the menu and the library popup menu.
command clears the current playlist, puts the selected items on it and starts playing them.
command clears the current playlist, puts the selected items on it, and if KPlayer is playing something, plays the new items after the currently playing item finishes playing.
command adds the selected items to the end of the current playlist.
command adds the selected items to the end of the current playlist, and makes them next items in the playing queue. If KPlayer is playing something, it will play the new items after the currently playing item finishes playing, else it will play them when you choose -> or click the on the playlist toolbar.
The Play, Play next, Queue, Queue next, Add to collection, Add to playlists and Add to new playlist commands are also available in Konqueror File Manager. Select the files and directories you want to add to the multimedia library, click to open the popup menu and select an action from the menu or from the Actions submenu.
When you drag and drop items and folders within the same section, KPlayer will move them to the new location. If you want to copy them instead, hold the Ctrl key while dragging and dropping. To move multimedia to another section instead of copying it, hold the Shift key while dragging and dropping. To remove items and folders from the library, select them and choose the command from the menu or the library popup menu or press the Delete key. This will only work in collection and playlist folders, since KPlayer never deletes multimedia files or directories from your file system.
Adding a directory to a collection or playlist folder in the multimedia library creates a subfolder that is linked to that directory, so that when you put new multimedia into the directory or any of its subdirectories, it will show up in the folder or the corresponding subfolder automatically, or if you remove some files from the directory, KPlayer will remove them from the library as well. Similarly, when you put a collection folder on a playlist, the new playlist folder is linked to the collection folder, and when you play a playlist, the new folders in the Now Playing and Recent sections are linked to the playlist folder.
For example, if you take a directory full of MP3 files and add it to the Collection section of the multimedia library, then take the collection folder and put it on a playlist, then play the playlist, and then go back and put some more MP3s into the directory, KPlayer will see them and automatically add them to the collection, the playlist and the current playlist, and play them along with the other MP3s.
If you play a playlist and then change the order of items in a folder in that playlist, the order of items on the current playlist will also change. The new order will be reflected in the Now Playing section and in the playlist drop down box on the playlist toolbar.
To open the origin folder of a linked folder, select the linked folder in the multimedia library and choose -> from the menu or the library popup menu.
When you add more items or remove existing items to a linked folder, it will break the link, and the folder will no longer be updated when there are changes in the origin folder. The folder icon will change to reflect that. When you change the order of items in a folder in the Now Playing section that is linked to another folder in the Playlists section, the order of items in the two folders will be different, but the current playlist will still get updated items from the playlist folder.
To copy the folder contents instead of creating a link, hold the Ctrl key while dragging and dropping the folder into the new location. However, the copy process may take a while if the folder contains a lot of multimedia, and of course the new folder will not be updated when the original one changes, so this is not recommended.
This section contains the current playlist as a tree of folders and multimedia items in them. Any changes you make here are going to be reflected in the playlist drop down box on the playlist toolbar, which displays the current playlist as a flat list of multimedia items in the actual order they are going to be played or have been played.
See the Playlist micro-HOWTO for details about the current playlist in KPlayer.
This section contains the recently played multimedia items and playlists. If you select several items and tell KPlayer to play or queue them, they are added to this section as one folder. If you only play one item, KPlayer will add it as a single item to this list. The item or folder will also show up on the submenu of the menu and several click popup menus.
The configuration chapter describes settings that affect this section.
This is where you create and manage your playlists. The playlists can of course have any number of subfolders to any depth. The playlists will show up on the submenu of the menu and several popup menus and on the submenus of the menu and the library popup menu.
See the Playlist micro-HOWTO for more information.
This section is the central place where you can store, access and manage your entire multimedia collection, including local files and directories and remote URLs.
This section shows the disk and tuner devices found on your system and the multimedia available on them. KPlayer automatically finds and adds devices to this section, and also automatically detects any disks you insert into your disk drives, and displays titles or tracks available on them and channels available on the tuner devices. The devices, channels, disks, titles and tracks are also available as submenus on the menu and several popup menus for easy access.
See the Devices micro-HOWTO for a detailed description of this KPlayer feature.
These sections let you access multimedia stored on your local file system.
They only show multimedia files, so if your videos or music don't show up here,
you need to make sure their media types are set up under either
audio or video in the File
Associations configuration in KDE Control Center or Konqueror.
KPlayer never changes or deletes any multimedia files or directories on your system, so these sections are mostly useful for finding your multimedia and putting it in the Collection, on Playlists or on the current playlist.
Some file types like Ogg or Matroska can have subtitles in them along with audio and video. Often they have several internal subtitles, usually in different languages. DVD video disks also often come with subtitles on them. KPlayer finds any of those subtitles and lists them on the submenu of the menu. If the languages of the subtitles are known, the entries on the submenu are labelled with the language names.
Selecting a subtitle track from the submenu displays the subtitles in the video area. The option disables subtitle display for the current file, title, track or stream. KPlayer remembers the subtitle selection and displays the same subtitles the next time you play the file. The Subtitles section of the File Properties is another place where you can see and select the subtitle track to be displayed when playing a video.
To load subtitles from a separate file, choose ->. KPlayer will display the subtitles in the video area if the video is playing or the next time you play it. It will also remember your choice and load the subtitles again the next time you play the same file or URL.
The submenu of the menu shows the name of the loaded external subtitle file along with any internal subtitle tracks and the option as described above. You can freely switch between all the available subtitles. KPlayer will display the ones you choose without any interruption in video and audio playback.
The Subtitles
section of the File Properties also shows and lets
you change the external subtitle path. In some cases you may also need to tell
KPlayer if they are VobSub or normal subtitles. This happens when you choose
the .sub file when loading VobSub subtitles. Pointing
KPlayer to the .idx or .ifo file
should allow it to display the VobSub subtitles correctly without the need to
specify the external subtitle type explicitly.
You can also let KPlayer load subtitles automatically by placing them
in the same directory as the movie and giving them the same name as the movie
and the correct subtitle extension. For example, if you play a file called
Carandiru.avisrt subtitles for it, you can name the subtitle file
Carandiru.srtCarandiru.SRTCarandiru.avi.srtCarandiru.avi.SRT
KPlayer will autoload subtitle types you choose on the Subtitles page in KPlayer Settings. Autoloading only works for local files, and KPlayer will not remember autoloaded subtitles, rather it will autoload them every time.
The vertical position of the subtitles and their delay relative to video can be changed using commands on the submenu of the menu. As usual, using keyboard shortcuts is recommended. By default KPlayer will remember the subtitle delay for each file or URL, and will keep the vertical position across files. This can be changed on the Controls page in KPlayer Settings.
Subtitle font, size, horizontal position and other things can be set with
corresponding options from the MPlayer
manpage. Put them into the Additional command line
parameters field on the Advanced page either in
KPlayer Settings or in individual
File Properties. You can also choose
a subtitle font by creating a link to it from the .mplayer
directory like this:
ln -s
/usr/share/fonts/truetype/Arial.ttf
~/.mplayer/subfont.ttf
There are a few good places for finding subtitles on the Net, among them Titles.box.sk, OpenSubtitles.org and DivXSubtitles.net. Make sure to enable popup blocking before going to those sites though.
KPlayer tries to find any disk and tuner devices you have on your system. The ones it finds it puts on the menu and on several click popup menus, as well as in the Devices section of the multimedia library.
If the device you want KPlayer to use does not show up on those lists, you can add it manually by selecting the Devices node in the multimedia library and choosing -> command from the menu or the click popup menu. KPlayer will show the Add device dialog:
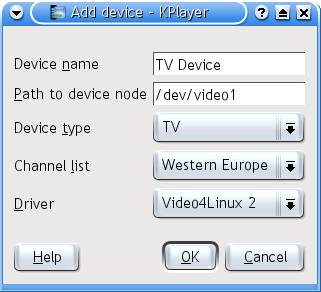
Enter a unique descriptive name for the device and the path to the device
node under the /dev directory. Select the device type from
the drop down box. For a TV device select a channel list and
an input driver, usually Video4Linux 2 or
Video4Linux. A DVB device needs the path
to a channel file in the ?zap? format. You can get the file from
the Internet or create it using the scan utility that comes
with DVB drivers. KPlayer looks for existing
channels.conf files and selects the first one it finds by
default.
To set additional options for a device, select it in the multimedia library and choose the command from the menu or the click popup menu. Most of the options are the same properties available for every multimedia item in KPlayer.
Tuner devices have several specific options detailed in the Properties dialog chapter. The General page has the options to select a list of channels available from the device and an input driver as discussed above. Other options are on the Video, Audio and Advanced pages of the dialog.
For a detailed description of the multimedia library feature see the Multimedia library micro-HOWTO.
If you had -dvd-device-cdrom-device
When you put a disk into a CD or DVD drive, KPlayer detects what kind of disk it is and how many tracks or titles it has, and updates the device submenu of the File menu accordingly. The submenu includes commands to play the whole disk or an individual track or title from it.
KPlayer supports video DVD, video CD, including SVCD and other VCD varieties, audio CD, data DVD and data CD disks. If KPlayer does not detect your disk automatically for any reason, you can kick off the detection process manually by selecting the command from the device submenu.
Tuner devices like TV or DVB also have their own submenus that contain commands to play each individual channel available on the device. Or you can open the device in the multimedia library, select some channels and play them using the commands on the menu or the click popup menu.
Another way to play an entire disk is through the
media:/ or system:/
I/O Slaves. If you have the Devices
applet enabled in the Kicker panel, it will show disks you insert into disk
drives. You can then click the disk icon and
select the command. This will start KPlayer
if it is not already running and play the disk. Similarly, if disk icons show
up on your desktop, you can click them and
select . You can also display the disk icons
in Konqueror file manager by opening media:/ or
system:/media URLs in it.
Video on DVD disks is often telecined. The
pullup filter does a decent inverse telecine. To use it,
select the disk or one of its titles in the Devices section
of the
multimedia library
and choose the command from the
menu or the
click popup
menu to open the disk properties, then go to the
Advanced page and enter -vf
pullup in the Additional command line arguments
field before playing the video. Setting the property on the disk will apply the
filter to all titles on the DVD.
Some DVD disks and many TV and
DVB channels are interlaced. There are several deinterlacing
filters in MPlayer. Each of them has its own advantages and disadvantages, so
try a few of them starting with -vf yadif and see which one
gives the best results for the particular video you are trying to watch. The
full list is available by running
mplayer -vf help
-pphelp | grep
deint
The -vf option is in charge of video filtering in
MPlayer. To get the full list of available filters, run
mplayer
-vf help
from the command line. Most of them are described on the
MPlayer manpage. One of the most useful
filters is pp, the postprocessing filter. Among other things
it can smooth blocky MPEGs using the deblocking filters
hb and vb or h1 and
v1, usually combined with the deringing filter
dr like this: -vf pp=hb/vb/dr or
-vf pp=h1/v1/dr. To get a full list of pp
filters, run
mplayer
-pphelp
from the command line. Another useful filter is hqdn3d
that does high quality denoising: -vf hqdn3d.
You can combine several filters together and use them on the same device or file by separating them with a comma without spaces, for example:
-vf pullup,pp=h1/v1/dr,hqdn3d
Put that into the Additional command line arguments field on the Advanced page in File Properties.
One of the major advantages of KPlayer is the use of MPlayer as the multimedia playing backend. It allows KPlayer to support the widest variety of media types and encodings. In addition to that, KPlayer detects most playlist file types and ensures that they are reproduced correctly.
The most widely used stream types for online media are RealMedia,
QuickTime, Windows Media and ShoutCast (MP3). KPlayer will play all but very
few streams of those types. Choose on
KPlayer's menu, paste the stream address into the
URL box and select .
Alternatively, make sure your browser is configured to open KPlayer
for the MIME types you would like to play with it, as well
as for rtsp:, pnm: and
mms: URLs. When you install KPlayer,
Konqueror configuration is done automatically, you
then just need to open File Association settings in
Konqueror or in KDE Control Center and move KPlayer to the top of the list
for those file types that already had another program associated with them,
including the special types under the uri section.
Then you can simply click an http:, rtsp:,
pnm: or mms: link to your media, and
KPlayer will start up and play it.
If a stream has meta information embedded in it, KPlayer will extract it and display it in the multimedia library, and if it finds the station name, it will also display it in the title bar and on the current playlist. Some music streams also provide the name of the song currently being played. KPlayer will then display it in the title bar and on the current playlist instead of the station name.
If the file a URL points to is a playlist,
MPlayer needs a special
option to be able to play that file correctly. KPlayer tries to detect
playlist files by looking at the file extension. If the extension is
ram, smi, smil,
rpm, asx, pls,
m3u or strm, and the protocol is
file, http, http_proxy,
ftp or smb, then KPlayer passes the
playlist option to MPlayer. But sometimes a playlist file may have a different
extension, or a file that is not a playlist may have one of those extensions.
In those cases playback will initially fail, and you will need to open the
File Properties dialog from the
menu and set the Playlist option
correctly.
By default KPlayer lets MPlayer choose an optimal cache size, which
will work in almost all cases. But if you play a low bitrate media like a radio
station, it may take a while to fill the cache. In that case you can lower the
cache setting to 128 or even 64 kilobytes if MPlayer does not do it
automatically. You can do that on the Advanced page for an
individual stream in the File Properties
dialog, or globally in KPlayer
Settings. Alternatively, you can set a lower minimum cache size required
to start playback, the default one being 20%. That setting goes into the
Additional command line parameters field on the same
Advanced page, for example
-cache-min 5.
A lot of times a media stream will be embedded as an object into a web page. KPlayer supports that and will play the stream if it is configured as the default player for that media type. But it is recommended that you right click on the web page object and choose . You will then get better interface and more options.
In MPlayer 1.0-pre4 there was a bug that made it impossible to play HTTP URLs that had URL encodable characters like a space in them. For those URLs you can turn on the Use KIOSlave option in the File Properties. KPlayer will then use the HTTP I/O Slave to play the file, sending data to MPlayer through a named pipe.
There is no single best resource for finding online radio and TV stations. VTuner online directory is pretty good but not very complete. Radios.com.br is rather spammy but more complete, their directory of online TV and radio stations from all over the world probably is the most complete on the Internet today. Finally, TVRadioWorld is an excellent resource for finding on-the-air TV and radio stations (online or not), and it links to online streams for some of them.
Open -> for the stream you want to
record, go to the
Advanced page and enter
-dumpstream into the Additional command line
arguments field. Then start playing the stream.
A stream.dump file will then be created in the current
directory. You can later rename it with the correct extension. Or add
-dumpfile
filename.ext
KDE has a great way to access all kinds of data through a system known
as I/O Slaves. They are little programs that let you
represent many different sources of data as URL like
addresses, and open them in KDE programs like Konqueror and KPlayer. For
example you can access a network host over SSH with a
URL like fish:/host/path/, or a zip file
with zip:/home/cooldude/my.zip.
Many of the KDE I/O Slaves can return video and audio
files and streams, for example fish:,
sftp:, webdav:, tar:,
zip:, audiocd: and so on. KPlayer will
play them just like any other type of file. By default it will pass the data
directly to MPlayer through a named pipe. If that does not work for any
reason, you can tell KPlayer to use a temporary file for playing from KDE
I/O Slaves on the Advanced page either
globally in KPlayer Settings or in
individual File Properties. KPlayer
will then download the entire file into a temporary directory before playing it,
which will consume some disk space temporarily, but will allow seeking and
length detection.
Note that using the audiocd slave is not recommended.
Instead you should use KPlayer's own support for disk devices. It will detect
an audio CD, find audio tracks on it and list them on a
submenu under the
menu for easy playback, and will also try to retrieve the disk and track titles
from an online database.
The best way to play URLs that MPlayer supports is by passing them on to MPlayer directly. But if MPlayer cannot play an HTTP, FTP or Samba URL for any reason, you have the option to tell KPlayer to use a KDE I/O Slave. You can do that on the Advanced page either for that individual URL in its File Properties or globally for all URLs of a particular type in KPlayer Settings.
When playing directly from a KDE I/O Slave, the Cache setting is important. It should not be too small so MPlayer can detect the encoding type without discarding data, but on the other hand with large values it will take longer to fill the cache, especially with low bitrate streams like online radio stations.
KPlayer lets MPlayer choose an optimal cache by default, but if you experience problems, you can try a cache size setting of one megabyte. The cache size can be set on the Advanced page either globally in KPlayer Settings or in individual File Properties. Keep in mind that the global setting will also affect files played directly by MPlayer, and changing it can cause unwanted side effects.
When using a KDE I/O Slave to play a playlist file, only the playlist file itself will be retrieved from the I/O Slave. All the URLs it contains will be played by MPlayer directly. You have to give KPlayer the URL contained in the playlist if you want it to be played through an I/O Slave.
There are several ways to get help with KPlayer. If you want to ask a question, go to the #kplayer channel on FreeNode IRC or post it on the user forum where other users will be able to see it, as well as the developer who is of course subscribed to receive e-mail when a message is posted there. The IRC channel and the user forum are also good places to get help with a problem.
Bugs should be reported through the bug tracking system, following the instructions in the Bug reporting micro-HOWTO. Also there are special sections at the KPlayer project on SourceForge for support requests, feature requests and code patches.
The kplayerui.rc file was misplaced during
installation, and KPlayer cannot find it. If you installed using a binary
package, complain to the package maintainer. When compiling from source, be sure
to follow the instructions in the Compilation
micro-HOWTO, especially the part about kde-config.
Before starting, run
kde-config
--prefix
from the command line to make sure that it returns the KDE prefix path.
You may have a file called kplayerui.rc in
~/.kde/share/apps/kplayer. Removing it will get you the new
menus, but it will also reset any keyboard shortcuts you may have changed in
the Key Bindings dialog.
The kplayer.desktop file needs to be installed in the
correct place, under either share/applnk/Multimedia or
share/applications/kde in the global KDE
directory.
There also may be a file called kde-kplayer.desktop
in ~/.local/share/applications. Removing it will get the
menu updated automatically again when you
install or uninstall KPlayer, but it will also reset changes you made to
KPlayer associations with media types on the File
Associations page in Konqueror configuration dialog or in
KDE Control Center.
The Contents tab in KHelpCenter should also list KPlayer in the Multimedia section under Application Manuals.
If you get this error when trying to play a file, you need to install MPlayer before you can use KPlayer. This error can also happen if the name of your MPlayer executable is not mplayer or it is not in the current path. In that case go to the Advanced page in KPlayer Settings and give the executable name or the full path in the Executable path field.
That means that you are missing the X include files, which normally come
with the X development package. So look for a package in your distribution that
has files like X.h and XEvent.h. For example, on Debian it is called
xlibs-dev.
Similarly, if configure complains about missing Qt
files, you need to find and install the Qt development package. If you look
in the config.log, it will probably tell you the exact
name of the file it couldn't find, somewhere near the bottom. The
config.log file is quite verbose, so you would have to
scroll a few pages up from the bottom to find the place where it reports the
error.
Look at the end of the message log to see what errors MPlayer gives when trying to play the files. Hit Ctrl+G if KPlayer does not show the log automatically.
Try playing the files with mplayer from the command line. If MPlayer can play them, compare the options you used on the command line to the ones KPlayer passed to MPlayer. Set the required options in KPlayer Settings. The most important ones are the Driver options on the Video and Audio pages. On the Advanced page check the Executable path option to make sure KPlayer will be able to find the MPlayer executable, and if there are any options that are not found anywhere in the KPlayer Settings dialog, put them in the Additional command line arguments field.
Look at the end of the message log to see what errors MPlayer gives when trying to play the file. Hit Ctrl+G if KPlayer does not show the log automatically.
Try playing the file with mplayer from the command
line. If MPlayer can play it, but requires special option to play this
particular file, put them in the File
Properties for that file. Two options that sometimes help MPlayer when
it cannot detect the file type automatically are -vc and
-ac, which correspond to the Codec options
on the Video and
Audio pages in File
Properties. If there are any options that are not found anywhere
in the File Properties dialog, put them in the
Additional command line arguments field.
If it is a playlist file but it does not have one of the standard playlist file extensions, go to the General page in the File Properties and set the Playlist option to yes. In rare cases a file that is not a playlist may have a playlist extension. Then you will need to set the Playlist property to no. For more details see the Playlist files section in the Playlist micro-HOWTO.
If KPlayer only plays audio files but not video files, there may be a problem with the video output. By default KPlayer uses XVideo extension for video output. If the extension is not enabled or is being used by another program like Kino, KPlayer may not be able to use a different video output. You can either enable the XVideo extension or tell KPlayer to use another video output. See the Configuration micro-HOWTO for details.
Look in the Message Log to see why MPlayer cannot play audio. The most common problem is the audio device being locked by another program. In this case the chief suspect is artsd. Try running
killall artsd
from the command line. If that helps then the permanent solution is to go to the KDE Control Center and disable aRts. aRts and everything based on it is by far the worst part of KDE. Fortunately it seems there are plans to finally get rid of it in KDE 4.
For more information on audio setup in KPlayer see the Configuration micro-HOWTO.
When KPlayer is in Running or Playing state, run
ps auxww
from the command line. Compare the command line options that KPlayer uses to run MPlayer to what you are using to play the file with MPlayer. Then start adding missing options one by one until you get the same problem you are getting in KPlayer. After you find out what option is causing the problem, you can open the configuration dialog in KPlayer and remove or change that option. If you need to make the change just for that one file, go to the File Properties instead.
If you are getting problems when you try to go back to normal window size from full screen mode, for example the window becomes too large or you are seeing endless flickering, you can try unselecting the Resize main window automatically option on the General page in KPlayer Settings. Also read the thread about this problem at the KPlayer user forum and watch it for updates.
By default KPlayer lets MPlayer choose an optimal cache size. When
playing low bitrate media like a radio station, it may take a long time to fill
the cache if it is too big. If that happens, you can either choose a lower
Cache size setting or give a lower minimum cache size on
the Advanced page either globally in
KPlayer Settings or in the
individual File Properties.
Enter the minimum cache size into the Additional command line
parameters field, for example -cache-min 5, or
choose set size for the Cache option
and enter a size in kilobytes. For more information on playing online media see
the Streams micro-HOWTO.
You may have set the Cache size option too low in KPlayer Settings. If you need to set it higher or lower for an individual file or stream, you can do so on the Advanced page in File Properties.
If you open a web page with an embedded multimedia object in Konqueror, only the video area is displayed, with no controls. Then you should click the video area and choose the command. Playback will then stop, and the full KPlayer will open up and start playing the file or URL.
You need to enable the XVideo
extension in your X11 configuration and make sure the XVideo video output
is selected on the Video
page in KPlayer Settings. However, if you cannot
use the XVideo output, you can still make the video controls to work by putting
the -vf eq2 or -vf eq option into the
Additional command line parameters field on the
Advanced page in KPlayer
Settings.
Before you report a bug, please first make sure the bug has not been reported yet. Look through the list of known issues, then in the bug tracking system. Also look in support requests, feature requests and the user forum.
Please report bugs through the KPlayer bug tracking system. Using SourceForge is much preferable over private e-mail, for it helps prevent duplicate requests.
When you submit a bug, please include all of the following information.
The versions of all relevant programs you are using:
KPlayer,
MPlayer,
KDE,
Qt,
XFree,
the window manager, normally KWin.
KPlayer debug log.
Make sure your console history size is unlimited, for example in Konsole go to -> and set the Unlimited option.
Run KPlayer from the console. If the bug is in KPlayer's KPart, run the program that uses the KPart instead.
Reproduce the bug.
Then post on SourceForge whatever shows up on the console, clearly marking the point where the problem occurs.
If the problem happened only once and you cannot reproduce it, you can look in the
~/.xsession-errorsfile to see if it recorded the KPlayer output when the problem occurred.If you are not getting any console output from KPlayer, you may need to recompile KPlayer with debug information. Follow the instructions in the Compilation micro-HOWTO and give an additional
--enable-debug=yesoption to the configure script.The KPlayer debug output includes MPlayer messages. To make MPlayer more verbose put a
-voption in the Additional command line arguments field on the Advanced page in KPlayer Settings. You can repeat the option up to three times, separated by spaces, to get even more MPlayer output.
If KPlayer is not yet translated into your language and you want to make
a translation, first find out what is the abbreviated code for your language by
looking in the list of KDE
languages for your language code. For example the code for Portuguese
is pt.
Next look at the
list of
existing KPlayer translations to see if the file for your translation
already exists. For example an Italian translation file
it.po does exist, which means that someone already did at
least part of the job. If so, download the latest version of the file and see if
it needs some work.
If the file does not exist, download the
latest
kplayer.pot file and rename it with your language
code and the .po extension. For example a Portuguese
translation file will be called pt.po. If there already
is a translation to a language that is close to yours, you can use that as a
template instead.
KBabel is a great
KDE program for translating .po files. Once you are done,
send your translation to
kiriuja.
Go to the KPlayer
documentation directory and look for a subdirectory for your language
code. If you find it, get the latest versions of all .po
files from it and see if they have any untranslated text.
If the subdirectory for your language code does not exist, go to the templates
subdirectory, download the latest versions of all
.pot files from it, open each one of them in KBabel,
translate and save with the .po extension.
When you are done translating all the files, send the finished translation to kiriuja.
Important
Do not translate the .docbook files
directly. Such translation is very difficult to maintain, and therefore will not
be accepted.
Action names and comments in the .desktop files that
come with KPlayer are also translatable. The translations go into the files
themselves. Open the files with a UTF capable text editor and
translate the entries using the same format as the translations to other
languages in the same files and replacing the language code with the code for
your language. Keep in mind that the action names are verbs, for example
Queue means ?put in the queue?. See the
section of this manual describing the
menu for details
about those actions.
KPlayer
Program copyright 2002-2007 kiriuja (e-mail)
Documentation copyright 2002-2007 kiriuja (e-mail)
This documentation is licensed under the terms of the GNU Free Documentation License.